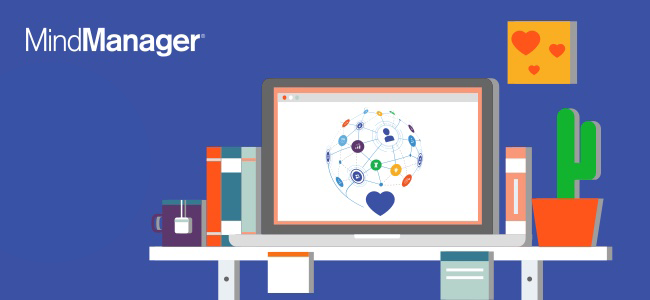マイケル・ドイッチ(MICHAEL DEUTCH)は MindManager のブランド大使です。製品の VP として MindManager に取り組んで12年、製品とマーケティングソリューションのディレクターとして活躍していました、マイケルの豊富な製品経験により理想の大使になりました。
半引退という新しい生活の中で冒険を続けるものの、マイケルは引き続きマインドマッピングコミュニティに従事し活動していきます。彼は MindManager のブログ、および他の多くのオンラインプラットフォームに定期的に貢献していくでしょう。

この記事は図表をエクスポートし異なる形式に変換してマインドマネージャーの図表を共有するさまざまな方法について焦点をあてた 3 部作の第 2回目になります。前回、
MindManager for Windows で可能なさまざまなエクスポートについて解説しました。本日は、次の通りダイアグラムの送信、公開、および印刷について説明します。
- 送付 –メールでマインドマネージャーファイルを配布
- 公開 –図表をオンラインで投稿し、Web を介してインタラクティブな表示体験にアクセス
- 印刷 –マインドマネージャーファイルのハード コピーの作成
図表を他のユーザーに送付する
マインドマネージャーには 2 種類の 「送信」の選択肢があります。
まず、1 つ以上のトピックを他のアプリケーションに 「送信」できます (マップ全体をエクスポートするエクスポート機能に似ています)。トピックを右クリックし、コンテキスト メニューの「トピックの送信」からオプションを選択します。使用可能なオプションは、コンピュータにインストールしたアプリケーションによって異なります。
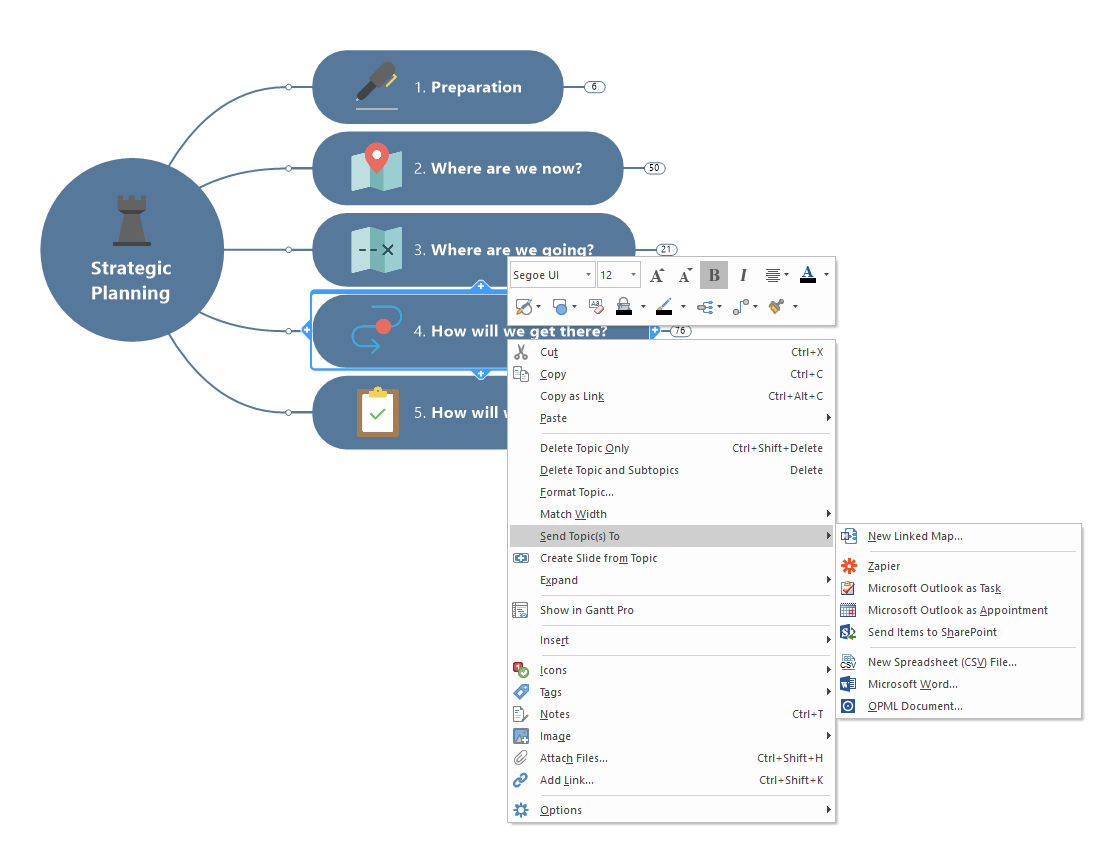
2 番目は、メニューで [ファイル] を選択し、[共有] - [電子メール] を選択することで、図全体を他のユーザーに簡単に送信する方法です。
Outlook を使用してダイアグラムを送信するには、次の 3 つのオプションがあります。
- 添付ファイルとして送信
- レビュー用に添付ファイルとして送信
- 添付ファイル(HTML5 インタラクティブなマップ)として送信
 [添付ファイルとして送信] または [レビュー用に添付ファイルとして送信] のいずれかを選択した場合は、リンクされたファイルの zip ファイルを作成するオプションも表示されます。[添付ファイル(HTML5インタラクティブなマップ)として送信]では、図表をHTML5に出力し、その結果をワンステップで電子メールに添付します。これらのオプションは、レビューやフィードバックのために電子メールでコンテンツをすばやく配布できるようにするために存在します。
[添付ファイルとして送信] または [レビュー用に添付ファイルとして送信] のいずれかを選択した場合は、リンクされたファイルの zip ファイルを作成するオプションも表示されます。[添付ファイル(HTML5インタラクティブなマップ)として送信]では、図表をHTML5に出力し、その結果をワンステップで電子メールに添付します。これらのオプションは、レビューやフィードバックのために電子メールでコンテンツをすばやく配布できるようにするために存在します。
図表をオンラインで公開する
MindManager 2018 以降、マインドマネージャーは図表をオンラインで公開する機能が提供されています。公開するアカウントをまだ設定していない場合は、公開を完了する際にマインドマネージャーがセットアップについてガイドしてくれます。
現在の公開オプションについて説明します。
ステップ 1: [公開] を選択します。
リボンメニュー[ホーム] の[公開]または [ファイル]-[共有] にある[新規公開の開始]を選択します。この際、パスワード付きで公開するかどうかを選びます。パスワードなしで公開する場合、後で設定を変更しパスワードを追加できます。必要なパスワードを付けて公開する場合は、この手順で図表のパスワードを設定する必要があります。
 ステップ2:リンクを共有します:
ステップ2:リンクを共有します:
図表がオンラインで公開されたら基本的な準備は完了です。その上で次の選択肢が提供されます。
- 表示: HTML5 の図表をオンラインで表示します。
- 元に戻す: 図表の公開を取り消し、インターネットからコンテンツを削除します。
- リンクをコピー: お好みの方法(例えば、メッセンジャー、電子メールなど)を使用して他の人にリンクを送信することができます。
- コピー: 埋め込みコードをコピーして、公開された図表を Web ページ、ブログ投稿、Wiki、イントラネット サイトなどに簡単に埋め込むことできます。
- 投稿: Facebook、Twitter、LinkedInなどの人気のソーシャルプラットフォームにダイアグラムを投稿します。

[公開] ダイアログボックスの [アドバンス オプション]には、次のオプションが表示されます。
- 閲覧者がマインドマネージャーファイルのダウンロードを許可、あるいはブラウザーを介してオンラインで表示するのみにするかどうかを制御します。
- ビューアの最初の表示体験を制御し、図表をプレゼンテーション モードによる表示を有効にします。マインドマネージャー図表でナビゲートしたことが少ないユーザーには、通常、プレゼンテーション モードをお勧めします。
- パスワードを設定または削除して、公開された図表を開きます。
- 保管場所を北米またはヨーロッパ (ドイツでホスト) に設定します。
- MindManager ロゴをオリジナルの 200 x 200 ピクセルのイメージに置き換えるイメージを設定します。
手順 3: 更新プログラムの公開
図表が公開されると、図表を開いた際に、元のファイルに新しいオーバーレイが表示されます。
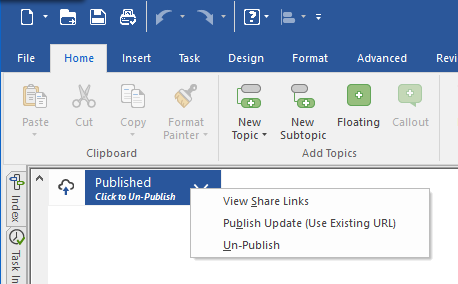 オーバーレイをクリックすると、次のオプションが表示されます。
オーバーレイをクリックすると、次のオプションが表示されます。
- [共有リンクの表示] – [公開] ダイアログボックスが開き、手順 2 で説明されているリンクと公開オプションにアクセスできます。
- 更新の公開– 元のリンクを利用して、更新された図表を再発行します。元のリンクを持つすべてのユーザーは、そのリンクにアクセスすると、改訂されたコンテンツが表示されます。または、イントラネットなどの別のサイトにコンテンツを埋め込んだ場合は、次回表示時に新しいコンテンツが表示されます。
- 非公開– インターネットからコンテンツが削除されます。コンテンツはいつでも再発行できます。
図表の印刷
場合によっては、図表を印刷して、コンテンツのハード コピーを保存または配布できます。
[ファイル]-[印刷]には印刷で使用できるいくつのオプションがあります。
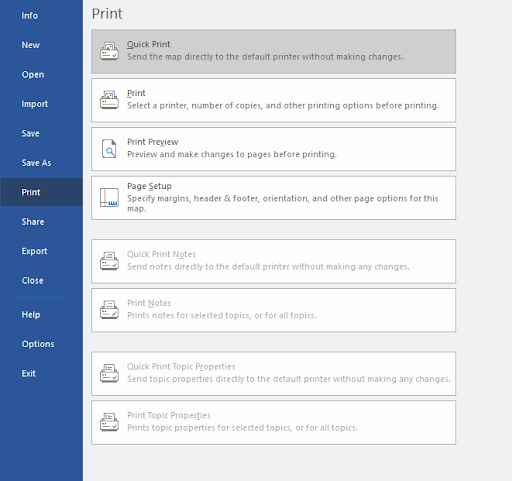
印刷に役立つヒントとして、印刷するページ数を選択することがあげられます (下記参照)。
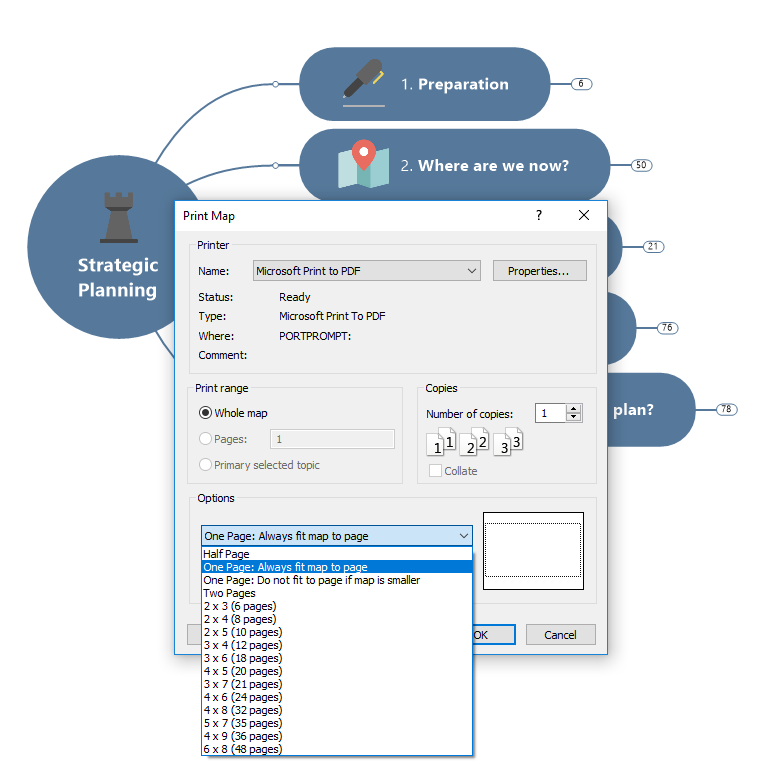 出力を制御するもう 1 つのオプションは、[ページ設定]で、ヘッダーとフッター、およびニーズに合わせて用紙サイズを調整することです。
出力を制御するもう 1 つのオプションは、[ページ設定]で、ヘッダーとフッター、およびニーズに合わせて用紙サイズを調整することです。
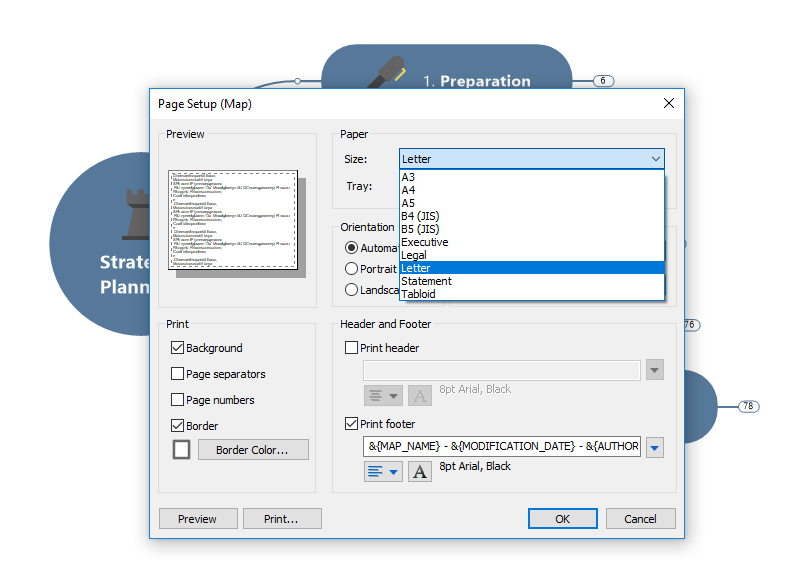 次回の予定
次回の予定
マインドマネージャーでコンテンツを表示するさまざまな方法について説明する 3 部作の最終回をお楽しみに。
MindManager 無料トライアル
まだ MindManager に手を入れていない場合、無料でつかえるフル機能、30日間の試用版をご利用ください。ここをクリックして MindManager を今すぐ体感ください。
この投稿は、Using MindManager to share your best ideas and plans: Part 2 を日本語化したものです。