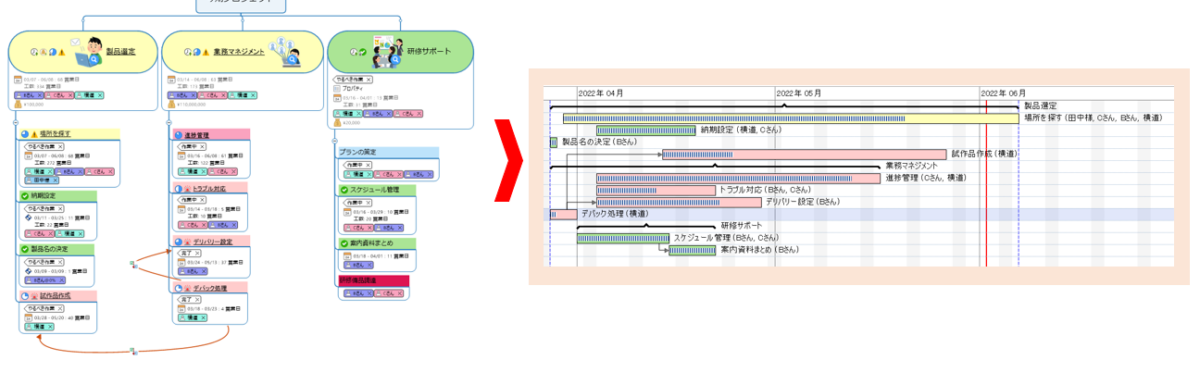今回は MindManager のガントチャート作成機能についてお伝えします。
製造業や企画職で頻繁にプロジェクト管理に活用されるガントチャートですが、これは MindManager で簡単に作成できます。
本日はその機能を簡単に紹介させて頂きます。
プロジェクト管理を手間をかけず、より円滑に進めましょう。
記事の最後にお得な無料トライアルの紹介もありますので実際にMindManager を使ってみましょう。
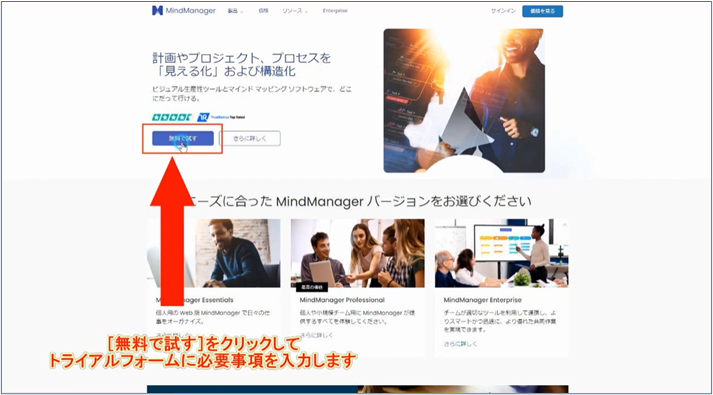
【目次】
1.MindManagerのガントチャート機能について
ステップ1.スケジュールを入力
ステップ2.Gantt Proの表示をクリック
2.その他ガントチャートの便利機能
2.1.感覚的なスケジュール調整
2.2.ガントチャートの色分け方法
2.3.ガントチャートのより詳細な編集方法
2.4.ガントチャートのエクスポート
3.MindManager のトライアル登録方法
4.まとめ
1. MindManager のガントチャート機能について
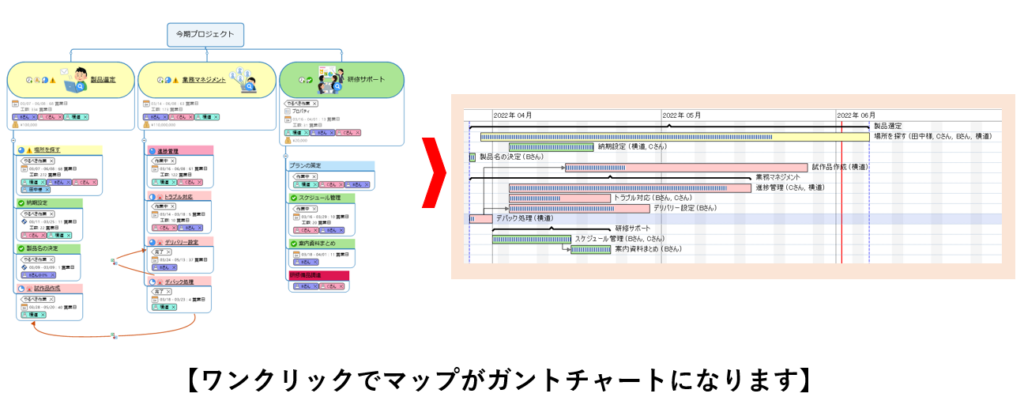
上記画像のようにMindManagerのマップはワンクリックでガントチャートにすることができます。
今回はその方法を説明いたします。
ステップ1.スケジュールを入力
ガントチャートは期間(始点と終点)が必要なため、スケジュール入力が必要です。
下記手順でスケジュールを入力してください。
①スケジュールを入力するマップ上の[トピック]を選択>②右側の[タスク情報]を選択>③[開始日]、[期限(終了日)]の設定
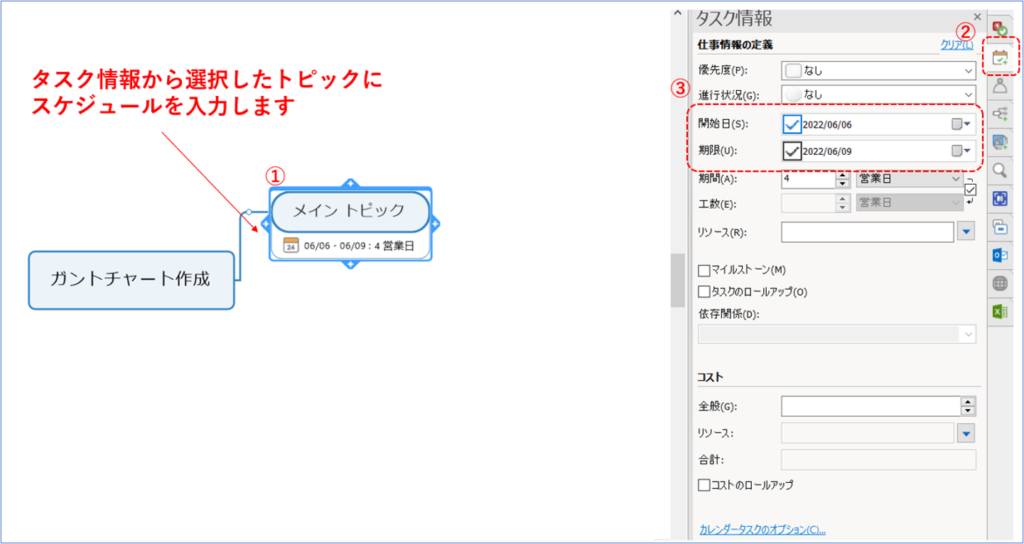
ステップ2.Gantt Proの表示をクリック
スケジュールを設定したら後は表示方法を変えるだけです。
①ツールリボンの[表示]を選択>②[Gantt Proの表示]をクリック
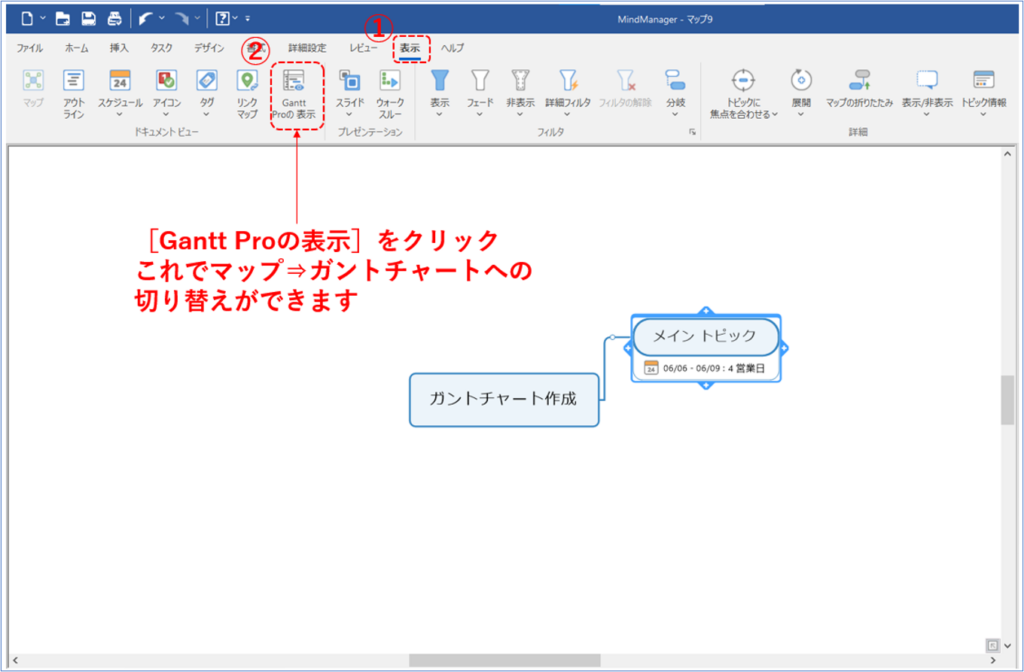
すると画面が以下のようになります。
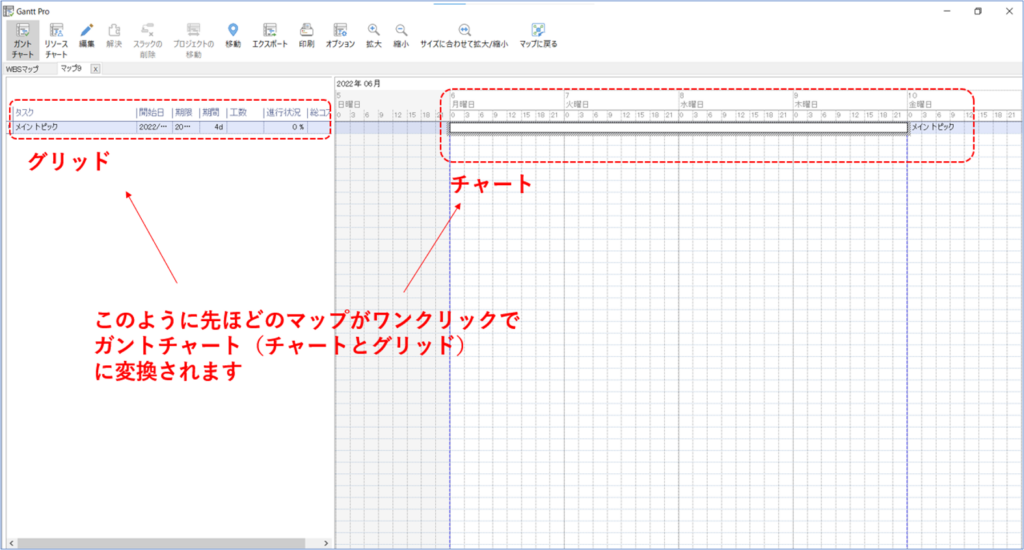
以上でガントチャートの基本は完成です。
後は、マップにトピックを追加してスケジュールやタスク情報を入力していくとガントチャートにも反映されていきます。

2.その他ガントチャートの便利機能
1.感覚的なスケジュール調整
ガントチャートを作成すると感覚的にスケジュール調整ができるようになります。
下記はスケジュールの期間を変更した例です。

その他、チャートの順序変更などもチャートをドラッグ&クリックで移動させることで感覚的に操作できます。
2.ガントチャートの色分け方法
また、ガントチャートのチャートに色を分けして見やすくするにはトピックの色を変えると反映されます。
下記手順で実施してみてください。
①色分けしたいチャートの[トピック]を選択>②トピックを選択した状態でツールリボンの[書式]をクリック>③[塗りつぶしの色]で色を選択
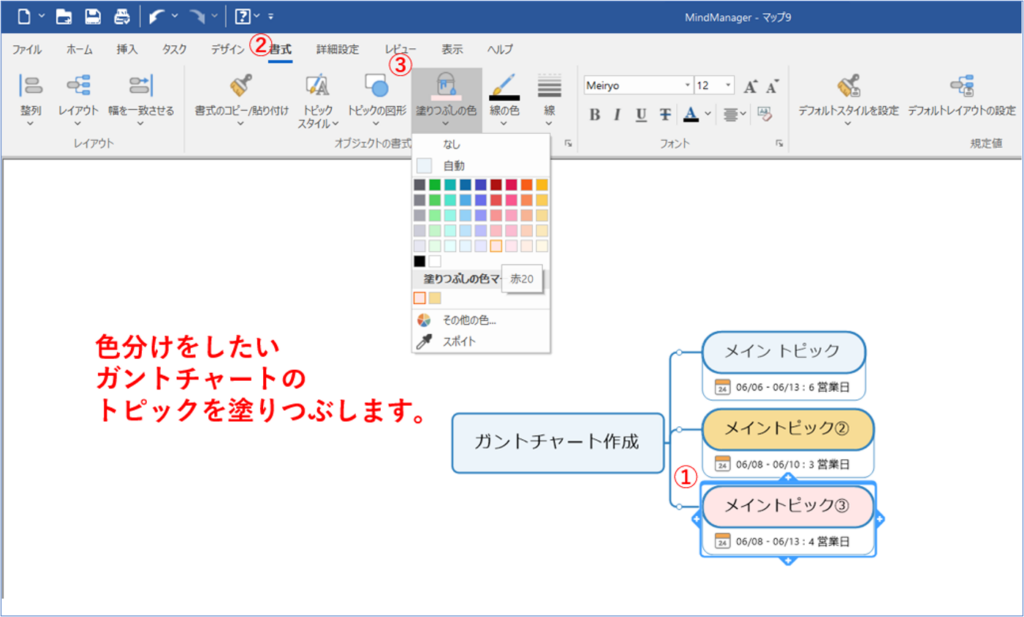
上記のようにトピックの色を設定するとガントチャートは以下のようになります。
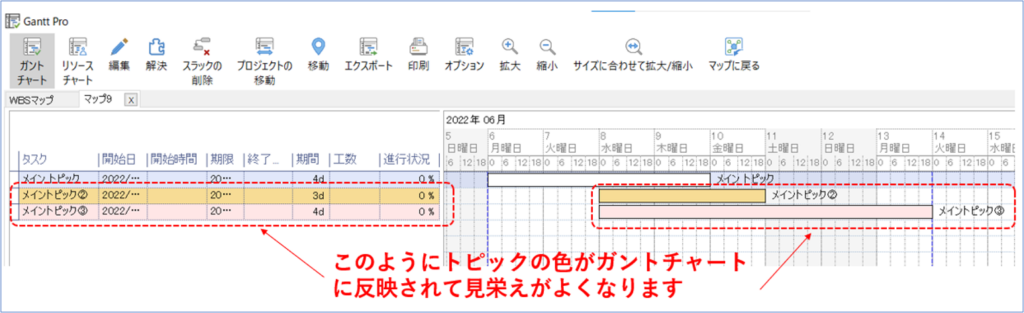
やはり色分けすると各プロジェクトのチャートが見やすくなりますね。
3.ガントチャートのより詳細な編集方法
わざわざマップの編集をしなくてもガントチャートの画面でタスク情報の編集ができます。
①チャートを右クリック>②[仕事の編集]をクリック
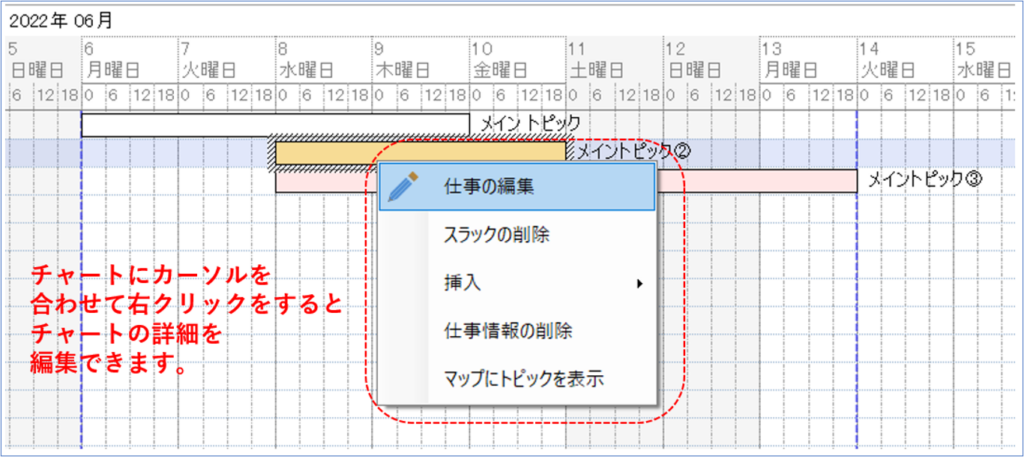
すると下記のようなダイアログボックスが出てきます。
こちらで①タスク名の変更、②進行状況(達成率)の変更、③スケジュールの変更などができます。
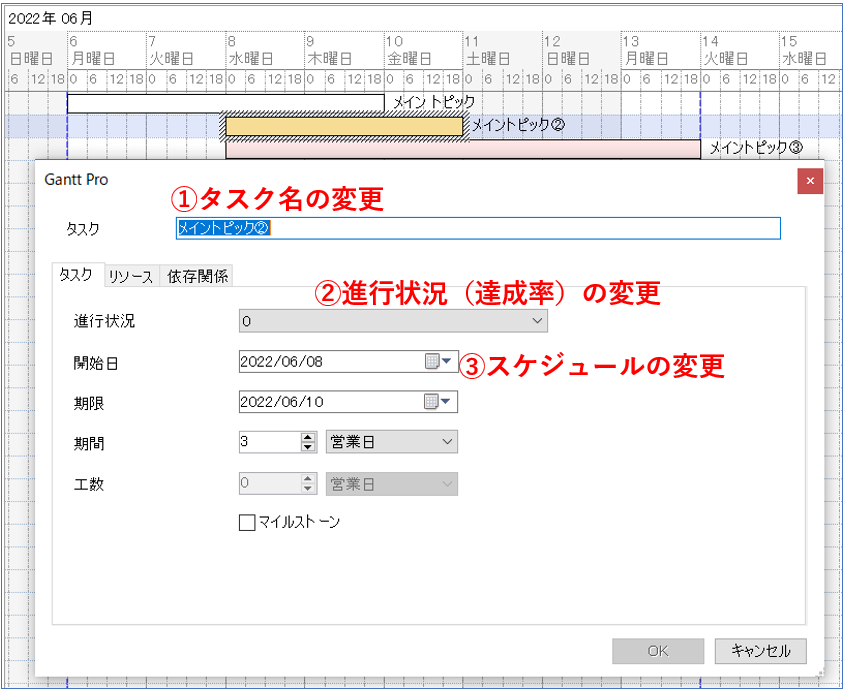
4.ガントチャートのエクスポート
ガントチャートをプロジェクトの進捗報告に使いたい場合、PowerPointに画像を入れてプレゼンしたい場合などがあるかと思います。そんなときはガントチャートのエクスポート機能を使います。
①Gantt Proの画面で上部リボンにある【エクスポート】をクリック>②【画像をエクスポートする】を選択>③【チャートのみ】を選択
>④【クリップボードへのコピー】または【ファイルとして保存】を選択
画面は以下のようになります。
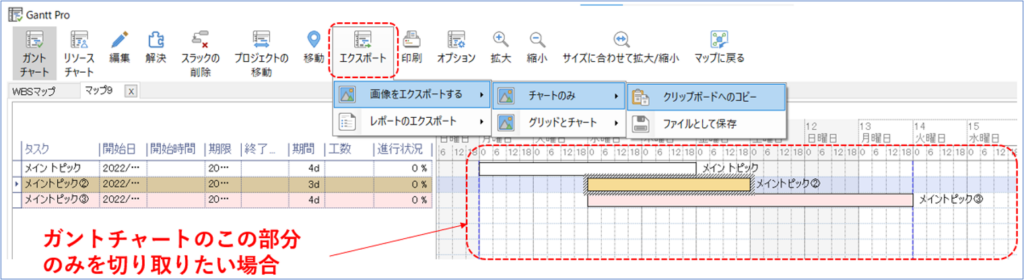
④の選択で【クリップボードへのコピー】を選択するとチャートの部分がコピーされた状態になり、そのままPowerPointなどのスライドで貼り付け(ペースト)をするとチャートの画面が貼り付けされます。
【ファイルとして保存】を選択するとチャートの部分が切り取られ画像データとして保存できるようになります。
その際に、フォルダ選択ができるようになるので、選択したフォルダに画像データを保存します。すると以下のような画像データが入手できます。

そのため、この画像データをスライドなどに貼り付けをし、プロジェクトの進捗を説明に活用しましょう。
このエクスポート機能を使うことで、プレゼン資料作成の工数を削減できます。
3.MindManager のトライアルに登録するには
上述したように MindManager のトライアルは全ての機能を無料で 30 日間試すことができます。そのため、導入後のシュミレーションが簡単にできます。購入前に費用をかけず評価いただけます。
MindManager の[無料で試す]をクリックするとトライアルの申請フォームが出てくるので、必要事項を記入ください。
トライアル期間中は[デスクトップ版(Windows、Mac)]、[Web版]、[Microsoft Teams版]、[Chromebook版]のすべてのMindManagerが無料で使用できます。
MindManager公式HPのリンク:MindManager のマインドマッピング ソフトウェア | MindManager
MindManager 無料トライアル登録方法解説ブログ:[簡単]MindManager – 業務改善ツールの無料トライアル登録方法を解説 | MindManager ジャパンブログMindManager ジャパンブログ
4.まとめ
MindManager のガントチャート機能を使うことでスケジュールの設定やプロジェクトの進捗確認がとても容易にできるようになります。
マップで思考整理した内容がそのままガントチャート化されるので、より整理されて、とても計画的でチームで共有しやすい資料になります。
是非、MindManagerをプロジェクト管理ツールとして活用して、より効率的ななプロジェクトマネジメントを実践してください。
<その他参考動画>
【MindManger – プロジェクト管理の実践】
【MindManager for Microsoft Teamsのホワイトボード利用】
マインドマップをフローチャート、
ガントチャートまで変換し管理する
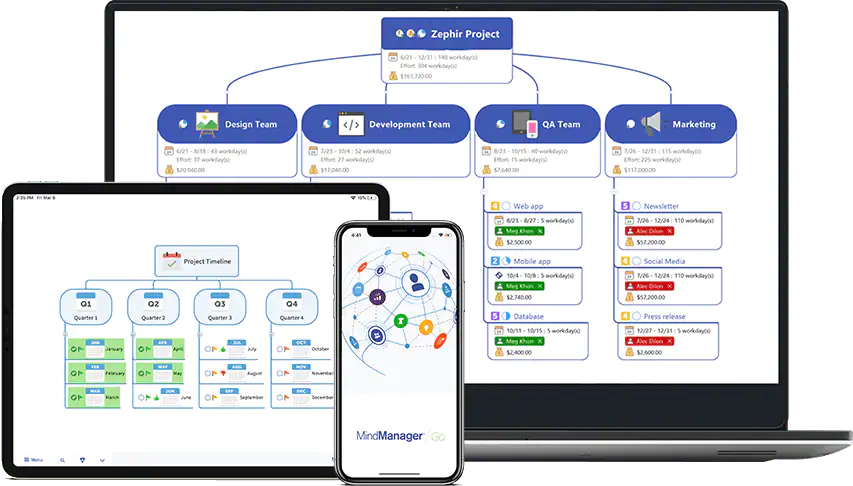
個人はコチラから
法人はコチラから