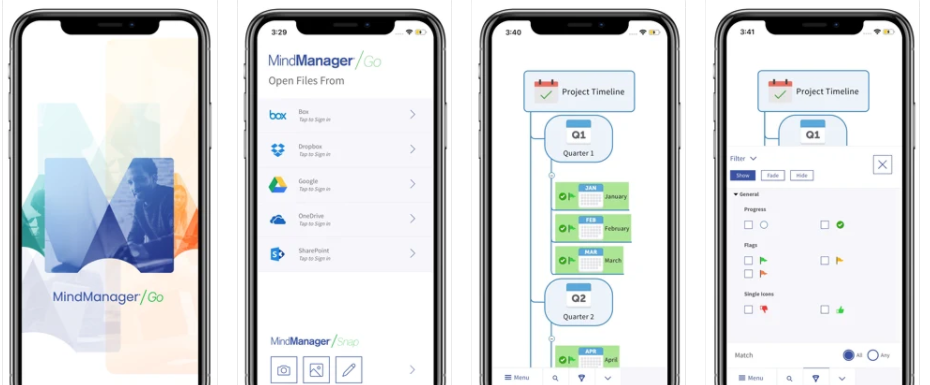今回は[iOS]と[Android]OS搭載のスマホで使えるメモアプリ MidnManager Goの使い方についてお伝えします。
仕事の時間外で思いついたちょっとしたアイデアや情報を紙にメモしてそのまま忘れてしまうことはないですか?
MindManager Go を使うと思いついたアイデアやメモをスマホから簡単に仕事用のPCに送信できるため思いつきで終わらせず、仕事に活かせる情報に昇華させます。
この記事を参考に登録して早速MindManager Goを使ってみましょう。
【目次】
1.MindManager Goとは?
2.メモアプリとしての使用
3.カメラデータをSnapキューに送信して簡単画像メモ
4.画像データをSnap キューへ送信
5.Web版MindManagerでもメモ(Snap キュー)を確認できる
6.MindManager Goを使用できるライセンス
7.おまけ:MindManagerのトライアル登録方法
8.まとめ
1. MindManager Goとは?

MindManager GoとはiOSやAndroid搭載のスマホやタブレットで使用できるMindManagerのViewerアプリです。作成したマップを外出先で見たいという要望に沿って用意されたアプリです。基本機能としては以下があります。
1.MindManagerで作成したマップの閲覧
2.MindManager Snapキューへの『メモ送信』、『画像送信』、『撮影した写真の送信』
メモアプリとして利用する場合、『2.Snapキュー』の機能を使用します。
『Snap キュー』とは、MindManagerに搭載されている情報を集めるための保管庫のような機能です。後ほど紹介します。
また、MindManager Goアプリは下記リンクからダウンロードができます。アプリインストールは無料です。
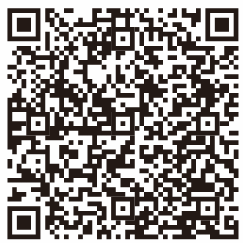

2.メモアプリとしての使用

MindManager Goをインストールするとこのようにホーム画面にアイコンが現れます。
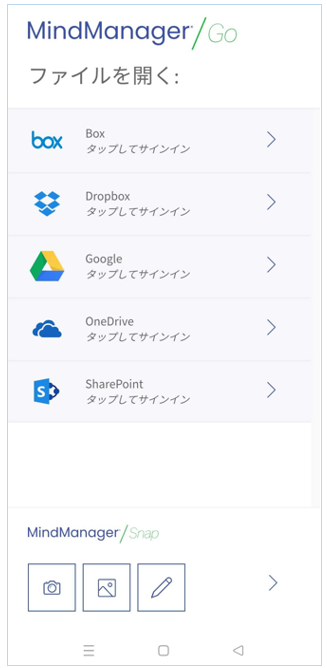
これがMindManager Goのホーム画面です。MindManagerのアカウントと連携していると作成したマップの閲覧ができます。
なお、今回はメモアプリとしての使用を説明をします。
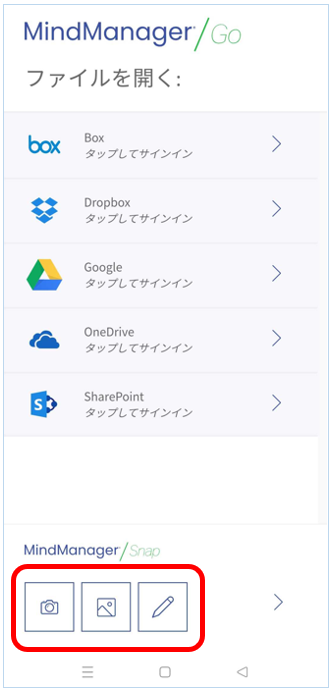
このアイコンからメモするカテゴリを選択します。
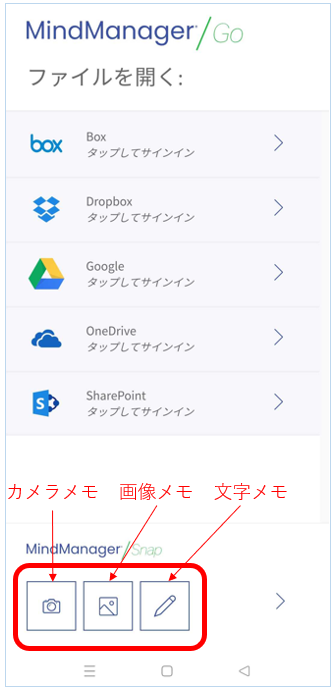
文字メモをタップすると次のような画面になります。
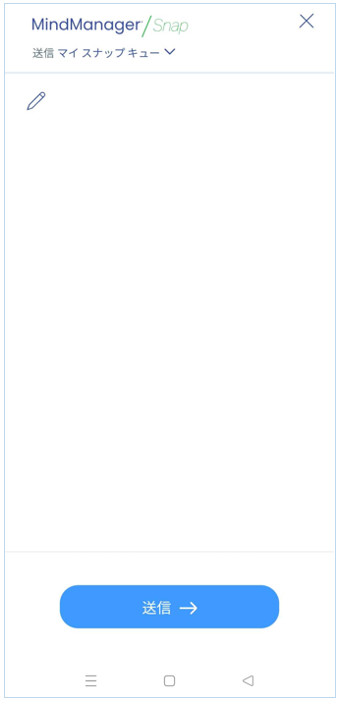
この画面ではテキスト入力ができるようになります。

自由に記入ができるため、思いついたとっさのアイデアや参考になった記事などのコピー、URLをここに記入します。

テキストを記入したら[送信]を押します。するとこのテキストメモがMindManagerの[Snapキュー]に保存されます。
実際にMindManagerのデスクトップを開いてSnapキューに転送されているか確認しましょう。
これがMindManagerのデスクトップ画面です。右側に[作業ウィンドウ]という一部機能をまとめているタブがあります。
ここで[Snap キュー]のアイコンをクリックします。
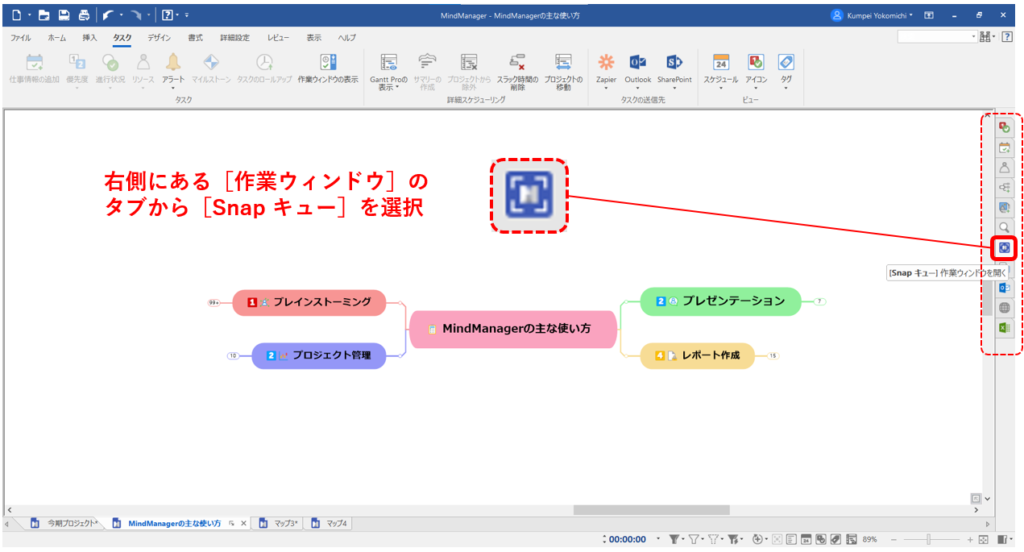
すると右側の[Snapキュー]にスマホから送信したメモが届いているのが確認できます。このように『仕事で使える!』、『後で詳細を確認しよう!』と思ったアイデアや情報を、スマホからどんどん[Snap キュー]に送っていきましょう。
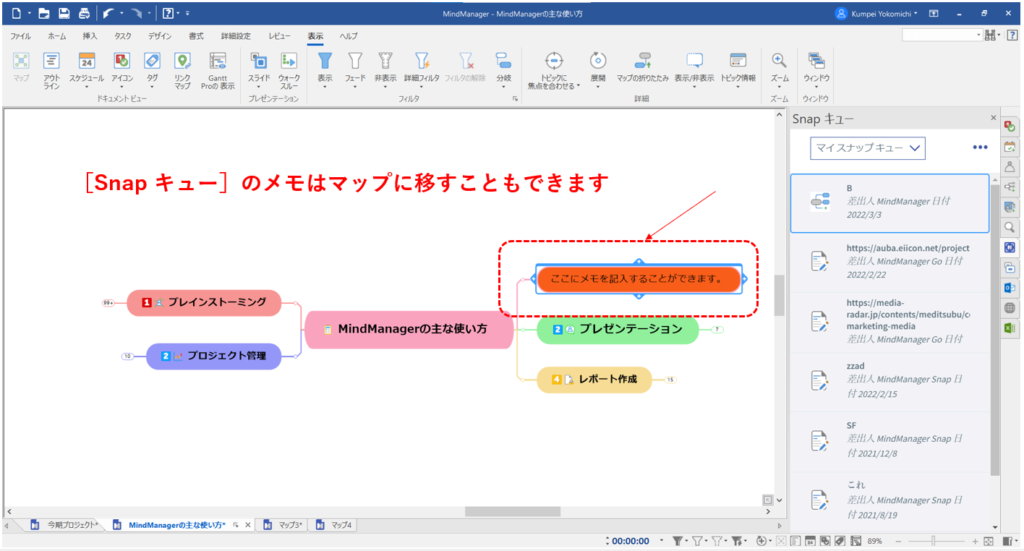
また、ドラッグ&ドロップで簡単に[Snap キュー]からマップにメモを移すこともできます。
このように思いついたアイデアを、スマホからマインドマップに送り、思考整理をすることで、アイデアをアイデアに終わらせず、次のプロジェクトや仕事に活かすことができます。
3.カメラデータをSnapキューに送信して簡単画像メモ
MindManager Goでは文字メモと同様に画像データをSnap キューに送ってMindManagerで確認することができます。MindManager Goのカメラ機能を使うと、『外出中に出会った面白いモノ』や『仕事で使えると思ったツール』を即座に写真に残してマップに送信することができます。
外出先から戻ったあとにメールなどで画像をわざわざスマホから転送する手間がなくなります。
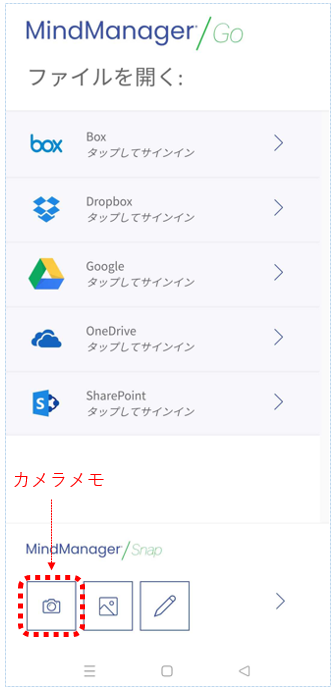
カメラのアイコンをタップするとスマホのカメラが起動します。
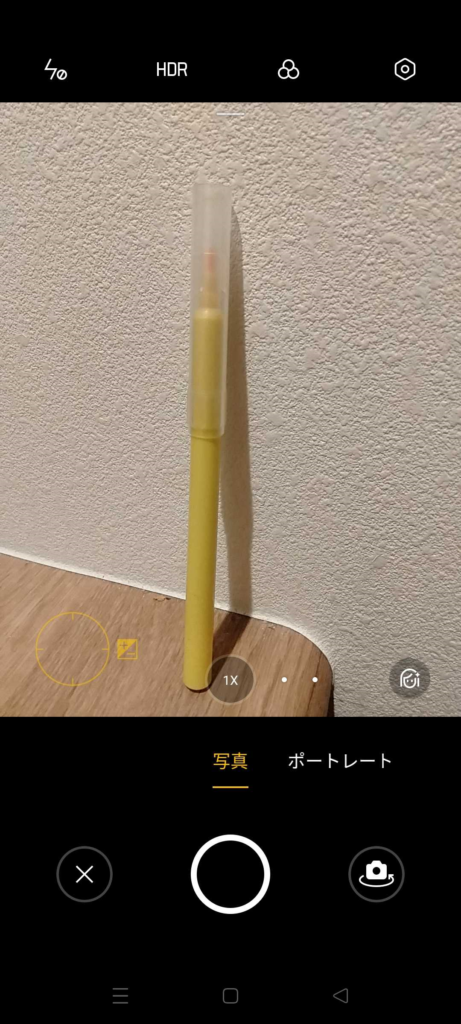
写真が撮影できると送信画面に移動します。
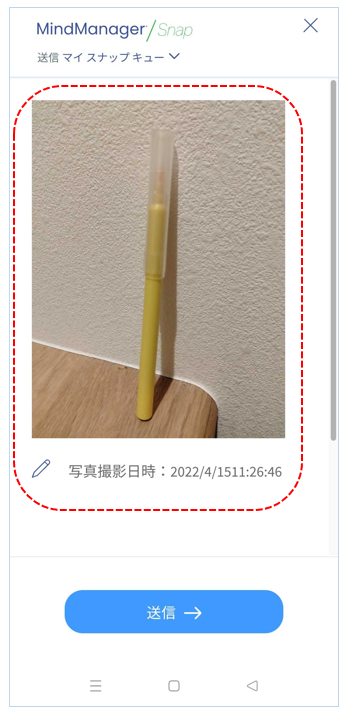
撮影した写真に問題なければ[送信]ボタンをタップします。するとMindManagerの[Snap キュー]に写真が送信されます。
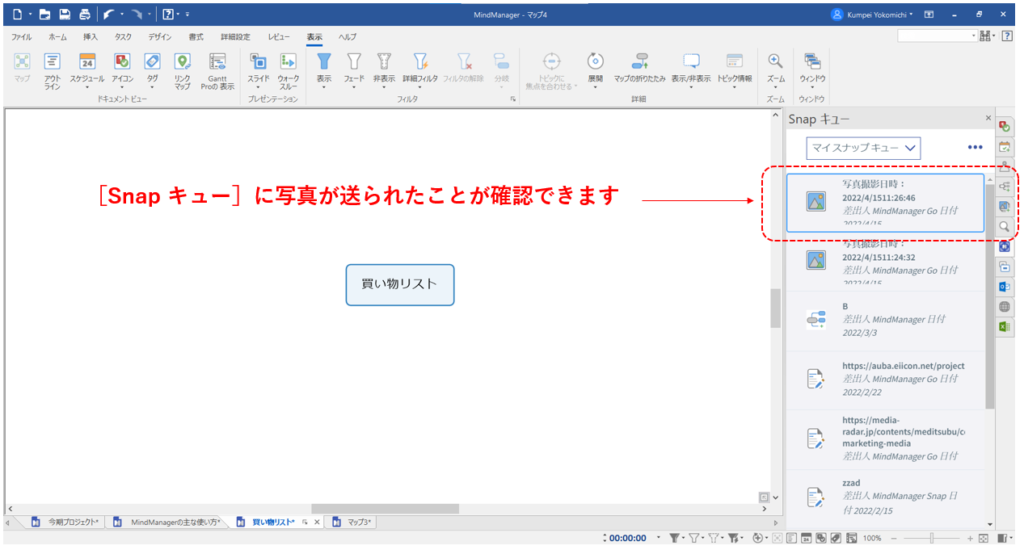
このようにMindManagerを起動して[Snapキュー]を確認すると、先ほど撮影した写真が撮影日時情報とともに[Snap キュー]へ転送されたことが確認できます。
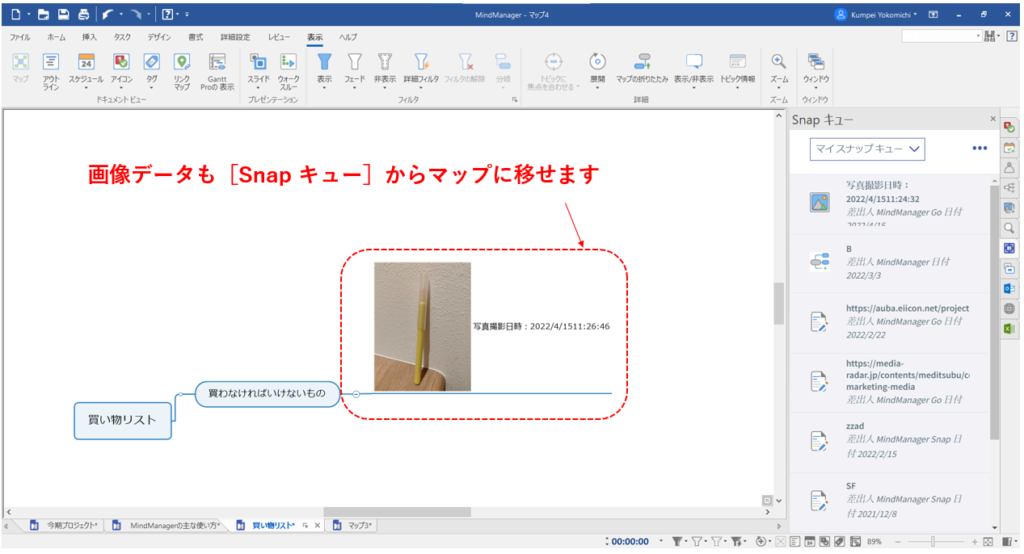
撮影した写真もテキストメモ同様に、[Snap キュー]からドラッグ&ドロップで簡単にマップに移動させることができます。
4.画像データをSnap キューへ送信
撮影した写真データだけでなく、スマホに保存した画像データの写真も送付できます。スクショや画像でしか残せなかったメモなどをマップに送って、情報整理をしましょう。
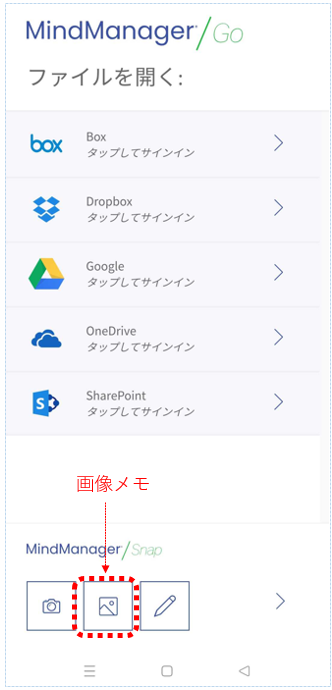
今回はピクチャのアイコンをタップしてください。画像の選択画面に移動します。
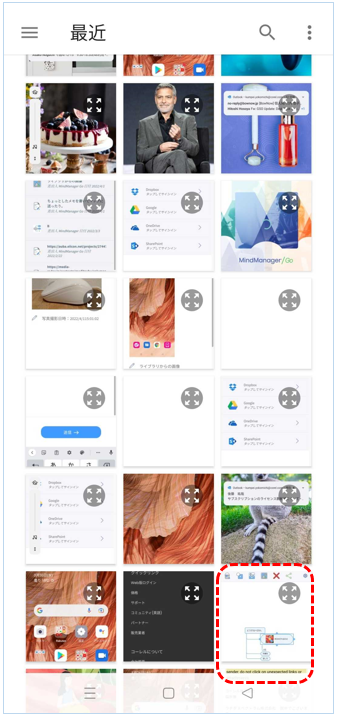
Snapキューに送りたい画像を選択します。
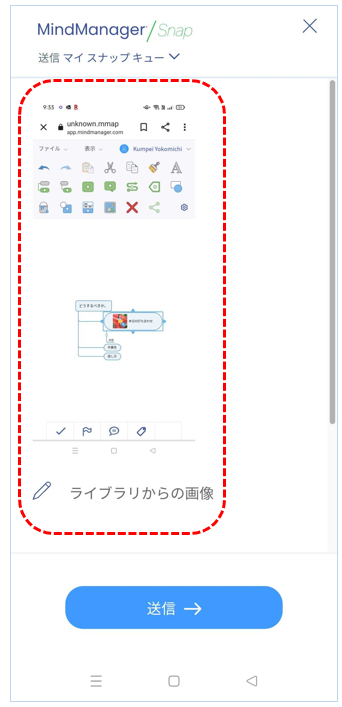
送信する画像データが決まり、内容に問題なければ[送信]をタップして[Snap キュー]に画像を送ります。

テキストメモやカメラ画像メモと同様に右側の[Snap キュー]に画像データが送られます。

このようにスマホのスクショ画像やちょっとした画像メモをMindManagerに送ることで、情報の整理が簡単にできます。
5.Web版MindManagerでもメモ(Snap キュー)を確認できる
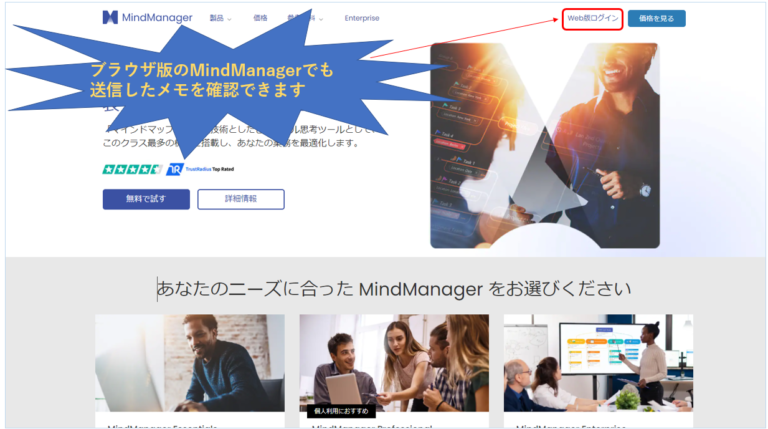
今までスマホで作成したメモを付箋のように飛ばして、『デスクトップ版』のMindManagerでまとめる方法を説明しましたが、同様のことが『Web版』のMindManager(MindManager Essential)でもできます。
MindManager Essentialアクセスリンク:Visualize with MindManager
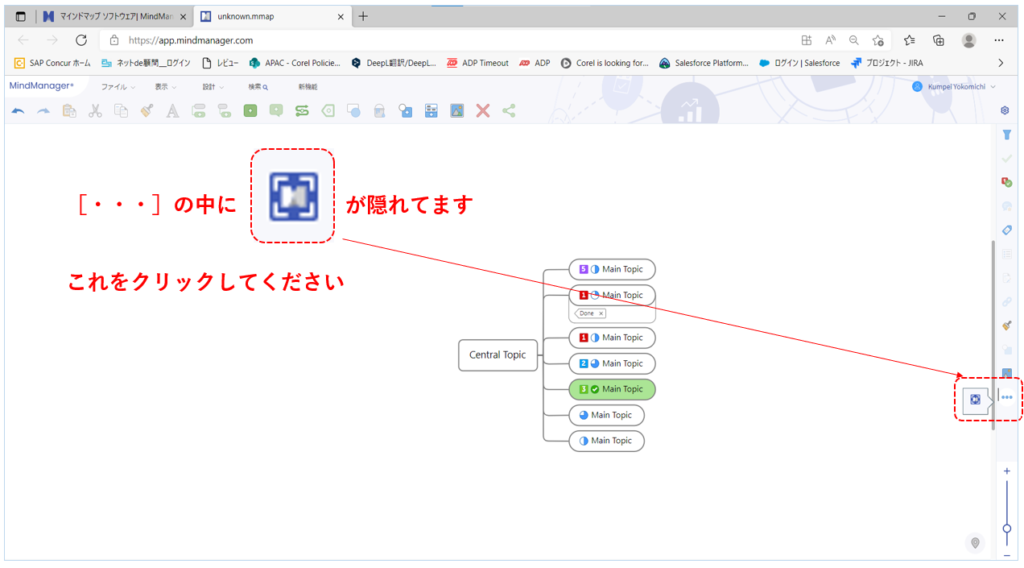
Web版のMindManager(MindManager Essential)を立ち上げたら右側にある[作業ウインドウ]の[・・・]をクリックしてください。
その中にSnapキューのアイコンがあるのでクリックします。
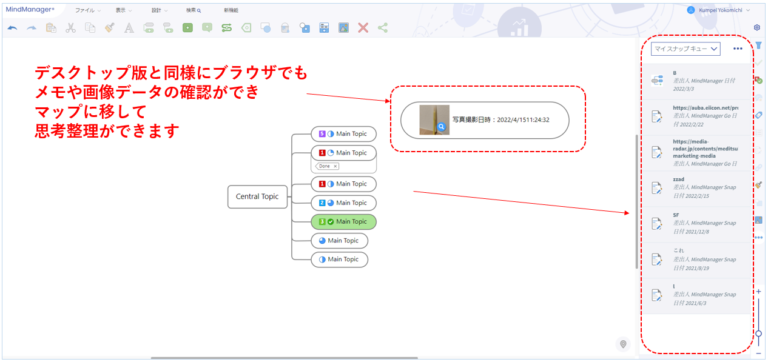
Web版でもデスクトップ版と同様に、スマホから送信したテキストメモや画像メモSnap キューに蓄積されており、確認することができます。また、Snapキューからメモをマップに移動させてアイデア整理をすることも同様にできます。
6.MindManager Goを使用できるライセンス
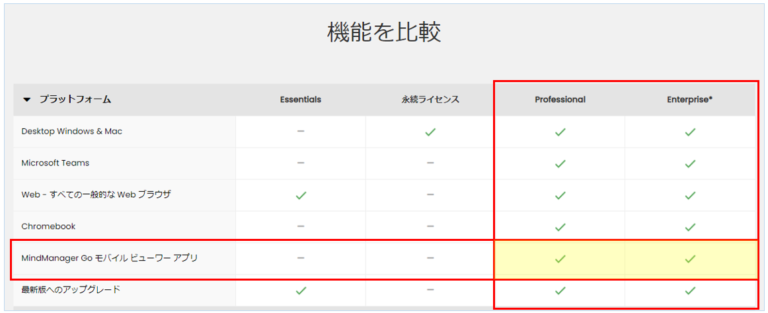
MindManager Goは基本インストール無料ですが、使用できるのは全てのMindManagerのライセンスではありません。
使用できるライセンスは主に次の2種類です。
・MindManager Professional サブスクリプション版
・MindManager Enterprise サブスクリプション版(法人ユーザー向けライセンス)
※アカデミック向けや公共向けライセンスに関しては別途お問い合わせください。
そのため、MindManager Goを使用したい場合は購入するライセンスにご留意ください。
なお、上記2つのライセンスはMindManager Goの他、デスクトップ版は当然ですが、Essential(Web版)、Teamsアプリ版のすべてのMindManagerが使用できるお得なライセンスになっております。
また、最後に紹介させて頂きますが、現在30日間無料トライアルで上記全てのMindManagerが使用できますので、ご確認ください。
7.おまけ:MindManagerのトライアル登録方法
上述したようにMindManagerのトライアルは全ての機能を無料で30日間試すことができます。そのため、導入後のシュミレーションが簡単にできます。購入前に可能な限りコストをかけず評価しましょう。
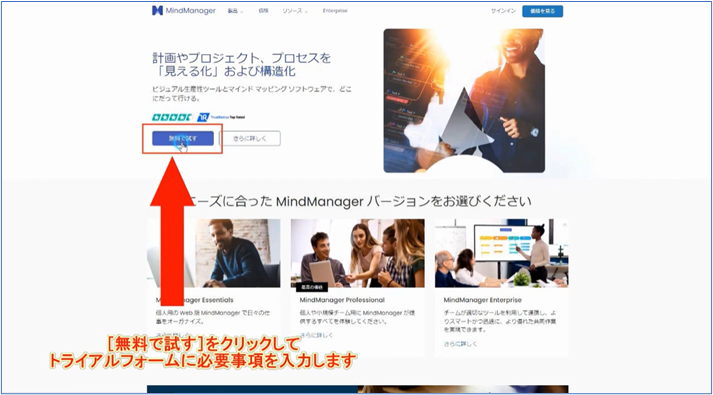
MindManagerの公式HPに行きましょう。その後、[無料で試す]をクリックするとトライアルの申請フォームが出てくるので、必要事項を記入をしましょう。
トライアル期間中は[デスクトップ版(Windows、Mac)]、[Web版]、[Microsoft Teams版]、[Chromebook版]のすべてのMindManagerが無料で使用できます。
MindManager公式HPのリンク:MindManager のマインドマッピング ソフトウェア | MindManager
MindManager 無料トライアル登録方法解説ブログ:[簡単]MindManager – 業務改善ツールの無料トライアル登録方法を解説 | MindManager ジャパンブログMindManager ジャパンブログ
9.まとめ
MindManager Goを使うことで、仕事中や休日の時間関係なく、効率的に情報を集め、ふとした時に浮かんだアイデアを逃しません。付箋を飛ばすようにスマホからどんどんメモを送り、MindManagerで思考と情報をより重厚でまとまったものにしていきましょう。
<その他参考動画>
【MindManager for Microsoft Teamsの使い方動画】
【MindManager for Microsoft Teamsのホワイトボード利用】
マインドマップをフローチャート、
ガントチャートまで変換し管理する
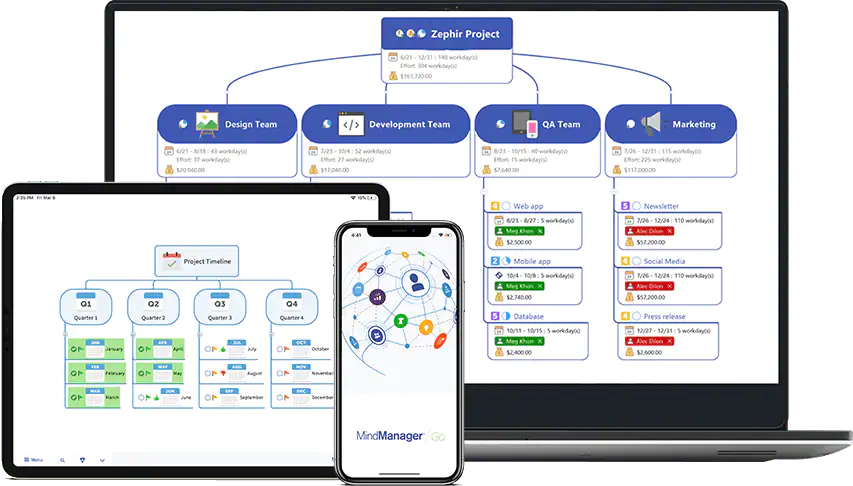
個人はコチラから
法人はコチラから