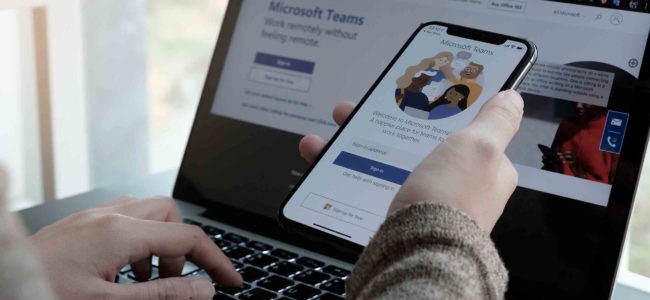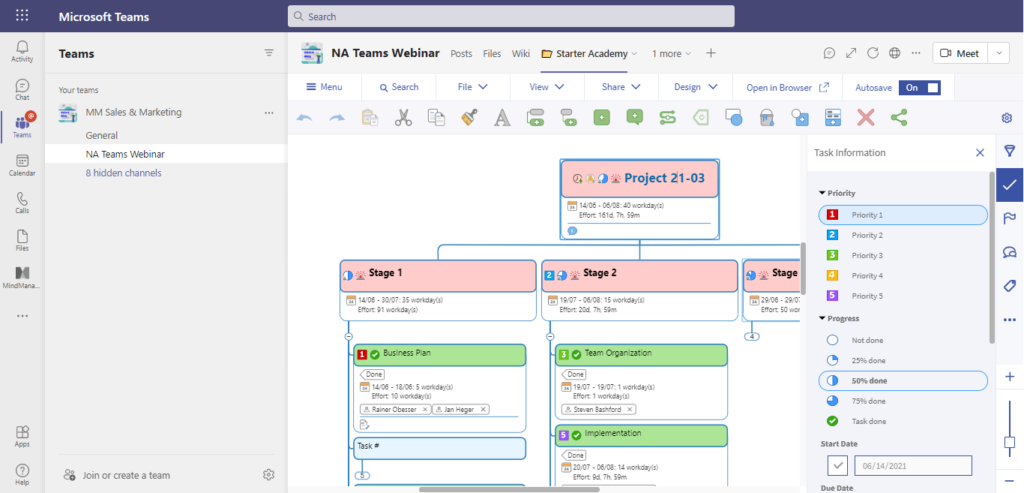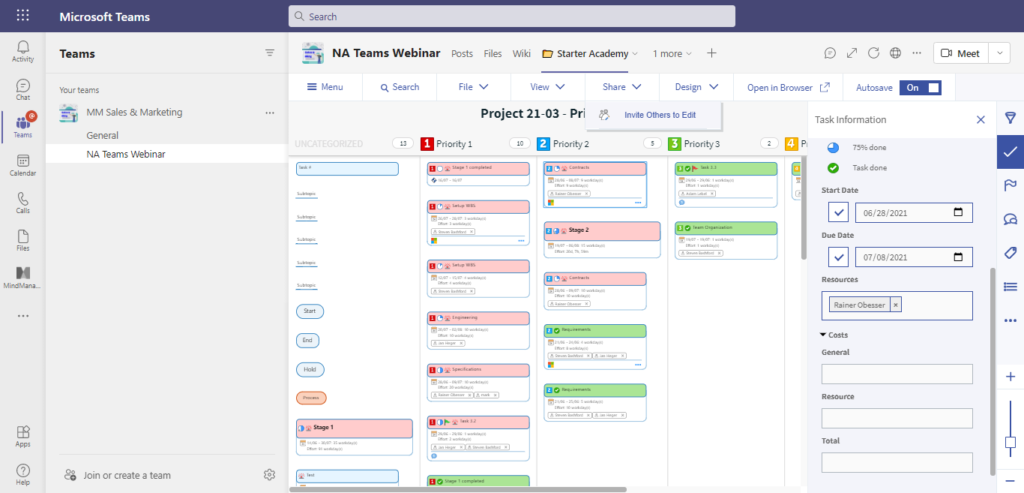Die Pandemie hat die Arbeitswelt von Grund auf verändert. Eine der am weitest verbreiteten Veränderungen ist die Zunahme ortsungebunden arbeitender Teams – schätzungsweise 26,7 % aller Berufstätigen in den USA arbeiten inzwischen im Homeoffice.
Daher findet der Kontakt zu Kolleginnen und Kollegen oder anderen Teams immer häufiger über digitale und virtuelle Tools statt, während persönliche Treffen hingegen seltener zustande kommen.
Für eine effektive Kommunikation ortsungebunden arbeitender Teams ist die Verwendung der richtigen Tools unbedingte Voraussetzung. Es ist längst nicht mehr ausreichend, einfach eine Videokonferenz abzuhalten oder mit dem Team zu chatten. Vielmehr brauchen Sie die Möglichkeit, bei einer Vielzahl von Aufgaben zusammenzuarbeiten und Verbindungen herzustellen, um Arbeitsabläufe und die laufenden Projekte in Gang zu halten.
Microsoft Teams gewann schnell an Beliebtheit, als immer mehr Menschen während der Pandemie im Homeoffice zu arbeiten begannen. Die Funktionen für Dateiaustausch, Chats, Meetings, Gespräche und Zusammenarbeit versetzten Teams in die Lage, wichtige Arbeiten völlig unabhängig vom jeweiligen Standort zu erledigen.
So können Teams in Microsoft Teams in Echtzeit gemeinsam an Dokumenten arbeiten. Die Möglichkeit, Kommentare hinzuzufügen und Änderungen vorzunehmen, die alle sofort sehen, sorgt für einen reibungslosen Ablauf und macht ein ständiges Hin und Her überflüssig.
Außerdem können die Mitarbeitenden Kund*innen und Auftragnehmer*innen zu internen Kanälen hinzufügen und so unmittelbares Feedback von externen Personen einholen.
Noch wichtiger ist die Tatsache, dass die zahlreichen Integrationen von Microsoft Teams mit anderen Anwendungen es erlauben, Prozesse ganz auf die jeweils anstehenden Aufgaben abzustimmen. So können Benutzer nicht nur auf die erforderlichen Tools zugreifen, sondern auch verschiedene Tools und Anwendungen integrieren, die ihnen die Alltagsarbeit erleichtern.
Wird beispielsweise MindManager verwendet, um in Microsoft Teams Mindmaps zu erstellen, so hilft dies den Benutzern beim visuellen Brainstorming sowie bei der Strukturierung Ihrer Ideen.
In diesem Beitrag erfahren Sie, wie in Microsoft Teams MindManager Maps erstellt werden, die die Zusammenarbeit im Team verbessern und die Projektarbeit effizienter und erfolgreicher gestalten.
Was sind Mindmaps?
Mindmaps sind Datenvisualisierungswerkzeuge zur grafischen Darstellung von Ideen oder Konzepten. Am Anfang steht eine Hauptidee, von der dann Unterzweige abzweigen. Sie können Gedanken, Aufgaben, Themen und vieles mehr visuell in einem Diagramm abbilden und diese Blöcke dann über Linien mit verwandten Konzepten verbinden.
Anstatt alle Informationen untereinander aufzulisten, verschaffen Mindmaps Ihnen die Möglichkeit zu zeigen, wie Zweige und Aufgaben zusammengehören. So bieten Mindmaps nicht nur eine leicht verständliche visuelle Darstellung wichtiger Informationen, sondern spiegeln auch die Denkweise im Team wider, wodurch sich noch bessere Ergebnisse erzielen lassen.
Welches sind die vier Hauptvorteile des Arbeitens mit Mindmaps in Microsoft Teams?
Sehen wir uns die Vorteile näher an, die uns Mindmaps in Microsoft Teams bieten.
1. Bessere Zusammenarbeit in Meetings
Wenn Teams ein Projekt beginnen oder eine Brainstorming-Session starten, ist es manchmal schwer, das Feuerwerk an Ideen zu dokumentieren und den Überblick zu behalten.
Meist hat ein Teammitglied die Aufgabe, alles mitzuschreiben; diese Notizen werden nur von Protokollführenden eingesehen, was bedeutet, dass leicht etwas unter den Tisch fallen kann. Eine Mindmap löst dieses Problem, da sie in Echtzeit gemeinsam bearbeitet wird.
Der visuelle Charakter von Microsoft Teams ist ideal für das Arbeiten mit Mindmaps, da die gemeinsam genutzten Informationen in einem großen Fenster gut zu sehen sind.
Werden Mindmaps in Microsoft Teams Meetings verwendet, können alle Teilnehmenden ihre Ideen direkt in Microsoft Teams in das gemeinsam genutzte Diagramm einfügen.
MindManager Mindmaps können in Microsoft Teams bequem mit anderen Teammitgliedern geteilt und gemeinsam bearbeitet werden
Auf diese Weise können alle den Fortschritt des Meetings verfolgen, sehen, was dokumentiert wurde, die Map direkt bearbeiten und eigene Ideen einbringen. Die so entstandene Mindmap kann dann auch an Teammitglieder weitergegeben werden, die nicht am Meeting teilnehmen konnten.
2. Rascher Übergang von der Ideenfindung zur Ausführung
Sobald Sie eine Mindmap erstellt haben, können Sie sie an alle Projektbeteiligten senden. Sie können direkt in der Mindmap den betreffenden Personen Aufgaben zuweisen und sogar Fälligkeitstermine und Prioritätsstufen für Projektleistungen definieren, um Projekte auf Kurs zu halten.
Auch Links, Dateien und andere Ressourcen lassen sich direkt in Microsoft Teams in die Mindmap einfügen, um allen Teammitgliedern den notwendigen Kontext zugänglich zu machen. All dies stellt sicher, dass nach dem Meeting anstehende Aufgaben klar umrissen sind und ausgeführt werden.
3. Produktivitätssteigerung durch zentralen Zugriff auf alle Tools
Selbst wenn Tools wirklich nützlich sind, birgt die Einführung neuer Werkzeuge doch immer das Risiko, Prozesse erstmal zu verkomplizieren, besonders wenn die Einarbeitung länger dauert.
Mit der Integration von MindManager in Microsoft Teams entstehen jedoch keinerlei Probleme. Ihr Team muss nicht ständig zwischen verschiedenen Tools wechseln, da es Mindmaps direkt in Microsoft Teams bearbeiten und öffnen kann.
Einzelne Maps oder der Ordner, in dem sie gespeichert sind, können ganz bequem als Registerkarten gespeichert werden, die sich mit einem einfachen Klick öffnen lassen. Alternativ kann MindManager wie jede andere im Rahmen der Plattform verwendete Anwendung auch über den Bereich „Apps“ in Microsoft Teams geöffnet werden.
Dank dieser rasch und bequem nutzbaren Möglichkeiten müssen Sie keine Abstriche bei der Produktivität zugunsten besserer Zusammenarbeit machen.
Noch wichtiger: Sie können Maps in Microsoft Teams auch verwenden, um Links und Daten aus anderen Plattformen an einem zentralen Ort zusammenzuführen.
Aufgaben aus Microsoft Outlook, Dokumente aus Microsoft Word und Daten aus Microsoft Excel können problemlos in eine Mindmap importiert werden. Auf diese Weise entsteht ein visueller Datensatz, der alle erforderlichen Informationen an einem einzigen Ort bereithält.
4. Aufrechthaltung der Verbindung zu den Mitarbeitenden im Homeoffice und Motivationsförderung
In zahlreichen Unternehmen läuft die Kommunikation inzwischen zentral über Microsoft Teams. Teams können per Textnachrichten chatten oder mit Kolleginnen oder Kollegen telefonieren. Da es nun möglich ist, in Microsoft Teams auch Mindmaps zu erstellen und auszuarbeiten, trägt dies zur weiteren Optimierung der Zusammenarbeit bei.
Mit Mindmaps können Sie Projekte und Meetings planen, Prozesse und Abläufe verbessern, in einem Brainstorming Ideen für eine neue Kampagne finden. Diese Liste ließe sich beliebig fortsetzen.
Die Verwendung von MindManager in Microsoft Teams kann außerdem Meeting-Burn-outs verhindern, insbesondere bei Teams, die ortsungebunden arbeiten. Die Beteiligten können während des Meetings direkt in den Maps interagieren. Sie haben also die Möglichkeit, trockene Präsentationen durch von aktiver Zusammenarbeit geprägte Sitzungen zu ersetzen und so die Motivation der Beschäftigten und die Gesamtproduktivität steigern.
Wie wird eine Mindmap in Microsoft Teams erstellt?
Eine Map zu erstellen ist ganz leicht! Gehen Sie nach diesen vier einfachen Schritten vor:
1. Diagramm erstellen
Wenn Sie in Microsoft Teams eine Mindmap erstellen möchten, öffnen Sie die MindManager App innerhalb Microsoft Teams. Sie können entweder ein neues Diagramm von Grund auf erstellen oder eine der Vorlagen aus der MindManager Bibliothek wählen.
Denken Sie daran: Mindmaps beginnen mit einem zentralen Thema und verzweigen sich dann in weitere Ideen. Die für eine Mindmap am besten geeigneten Diagrammtypen sind radiale Maps, Flussdiagramme, Organigramme, Baumdiagramme, Zeitachsen, Freiform-Maps und Konzept-Maps. Wenn Sie diese Vorlagen und Designs verwenden, vereinfacht das den Entwicklungsprozess Ihrer Map erheblich.
Sie müssen nur eine leere Vorlage oder ein vordefiniertes Diagramm auswählen und auf „Map erstellen“ klicken. Anschließend können Sie der Datei einzelne Benutzer hinzufügen oder sie für ein ganzes Team freigeben. Nach dem Anlegen der Map-Datei können Sie loslegen und eine Hauptidee, ein zentrales Thema oder einen Ausgangspunkt im Zentrum der Map platzieren.
2. Ideen hinzufügen
Nun ist es an der Zeit für den Übergang zum Brainstorming. Wenn Sie eine Map für eine größere Gruppe öffnen und alle sofort ihr Feedback und ihre Ideen einfügen, kann das überfordernd sein. Daher ist es empfehlenswert, für diesen Prozess einige grundsätzliche Regeln zu definieren.
So könnten Sie zum Beispiel einzelne Teammitglieder beauftragen, verschiedene Teile eines Projekts auszuarbeiten, sodass jede Person für einen eigenen Teil der Map verantwortlich ist.
Idealerweise sollte jedes neue Konzept von dem Zweig ausgehen, mit dem es inhaltlich am engsten zusammenhängt. Wenn Sie etwa ein neues Produkt für einen Kunden entwickeln, sollte dieses Produkt in der Map die Position der zentralen Idee einnehmen.
Von dort ausgehend können Sie Ideen für Funktionen und Merkmale einfügen, die Ihnen wichtig erscheinen, und hierfür jeweils einen neuen Zweig anlegen. Im nächsten Schritt fügen Sie dem Block, der den Funktionen vorbehalten ist, untergeordnete Zweige hinzu, in denen die genauen Inhalte dieser Funktionen beschrieben werden.
Unabhängig vom Thema erhalten Sie mit Mindmaps zahllose Möglichkeiten, Ideen zu sammeln und wichtige Ergebnisse von Meetings festzuhalten. Selbst wenn Sie eine Mindmap nur dazu verwenden, ein Meeting zu protokollieren, können Teammitglieder dank des kollaborativen Charakters von Mindmaps Gedanken, Ideen oder mögliche nächste Schritte einfügen, damit der Übergang von der Planung zur Ausführung rascher gelingt.
3. Ihre Map strukturieren
Je nach Tiefe und Umfang des in der Map abgebildeten Themas kann diese recht umfangreich werden und eine nicht mehr überblickbare Informationsfülle enthalten. Glücklicherweise lässt sich dieses Problem recht leicht lösen. Sie können einfach ganze Bereiche reduzieren, sodass nicht mehr der gesamte, sondern nur noch der aktuell relevante Inhalt der Map sichtbar ist.
Außerdem verfügt MindManager über einen Präsentationsmodus, in dem Ihr Diagramm in leicht verständliche Präsentationsfolien gegliedert wird.
Eine weitere gute Möglichkeit, um bestimmte Teile einer Map zu strukturieren, sind Farbmarkierungen. So können Sie beispielsweise für jedes Team oder Teammitglied eine eigene Farbe zuweisen, um Zuständigkeiten auf einen Blick deutlich zu machen. Auch für Prioritätsstufen, Fälligkeitstermine und vieles mehr haben sich Farbmarkierungen bewährt.
Eine mittels Farben und Prioritätsstufen strukturierte MindManager Map in Microsoft Teams
4. Mindmap durch externe Informationsmaterialien ergänzen
Einen der größten Vorteile der Erstellung von Mindmaps in Microsoft Teams haben wir bereits erwähnt: die Möglichkeit, auf andere Tools und Informationsquellen zugreifen zu können. Zur weiteren Ergänzung Ihrer Maps können Sie Daten aus Excel importieren, auf andere Dokumente oder Webseiten zugreifen oder bestimmten Elementen Aufgaben hinzufügen.
Auch geplante Ereignisse wie etwa Gespräche und Meetings können eingetragen werden, um zu notieren, welche Themen weiteren Diskussionsbedarf haben.
Dank der überragenden Funktionsvielfalt von MindManager können Sie Mindmaps erstellen, die sich am besten für das jeweilige Projekt oder die jeweilige Aufgabe eignen. Ganz gleich, ob es um ein Besprechungsprotokoll oder um den Schritt-für-Schritt-Aktionsplan für ein wichtiges Projekt handelt, Sie können Ihre Maps stets ganz einfach an ihre individuellen Bedürfnisse anpassen.
Von einfachen, kleinen Mindmaps bis hin zu umfassenden Diagrammen mit großem Detailreichtum unterstützen Maps Sie dabei, Ihre wichtigsten Ziele zu erreichen.
5. Ihre Map gemeinsam nutzen
Wenn Ihre Map fertiggestellt ist, haben Sie mehrere Möglichkeiten, sie zu teilen. Sie können einen Screenshot machen und ihn per E-Mail versenden (allerdings ohne die Möglichkeit der Bearbeitung durch die Empfängerinnen und Empfänger).
Alternativ können Sie Mindmaps veröffentlichen und einen bearbeitbaren Link versenden. Hierfür muss die Map in SharePoint, Google Drive, OneDrive oder Dropbox oder anderweitig in einer Cloud gespeichert sein. Auch wenn diese Methoden nur begrenzte Bearbeitungsoptionen bieten, versetzen sie doch auch Personen ohne MindManager Konto in die Lage, Diagramme anzuzeigen und zu bearbeiten.
In Microsoft Teams können Sie Ihre Mindmaps (oder die Ordner, in denen diese gespeichert sind) als Registerkarten in Ihren Kanälen speichern, um so den Zugriff zu erleichtern. Ebenso können Sie in Microsoft Teams die MindManager App, wie jede andere Anwendung auch, in den Bereich „Apps“ aufnehmen und bei Bedarf mühelos aufrufen.
Möchten auch Sie eine Mindmap in Microsoft Teams erstellen? Testen Sie MindManager kostenlos oder laden Sie MindManager für Microsoft Teams herunter.