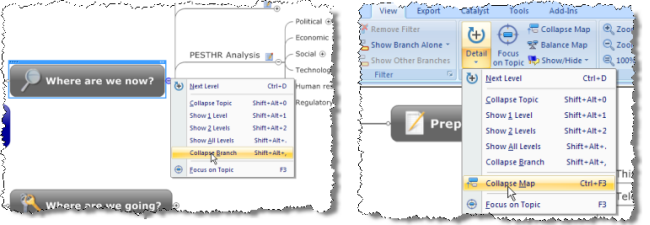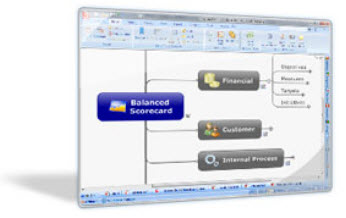 As you’ve seen in the last couple of posts and possibly in the New York Times and other media, Mindjet Catalyst has received an incredible welcome!
As you’ve seen in the last couple of posts and possibly in the New York Times and other media, Mindjet Catalyst has received an incredible welcome!
Even today, the news is still rolling in with an update that just went out on the wire from Glenn Chapman of AFP, “Mindjet Boosts Online Collaboration with Catalyst.”
Our new release includes the core mapping capabilities that all Mindjet customers are familiar with as well as co-editing capabilities, secure workspaces for all files, and web conferencing (which is optional).
Collaboration that had been limited geographically is now enabled globally with Mindjet Catalyst.
Unleash those great ideas and transform your strategies into plans and more importantly, results!
Check out what’s inside MindManager’s latest service release…Mindjet Catalyst and MindManager 8 for Windows (8.1 Service Release)
Now, MindManager has been updated to support collaboration with Mindjet Catalyst users. Inside MindManager you’ll find a new tab that lets you create and connect to your Mindjet Catalyst account, invite users, access your workspace, chat, and schedule or launch web conferences.
Please use the MindManager’s “Check for Updates” option in the tools menu to update to latest version. If you’re new to MindManager, you can try it here!
Easily Create and Navigate MindManager Maps with version 8.1
We’ve also been listening to our core MindManager users who have shared with our team great feedback related to minor issues within the software.
Here’s a partial list of fixes that will enhance how you create, manage, and navigate your maps.
- Drag and drop text markers
- Apply quick filter by icon marker
- Collapse branch or map
- Pan and zoom is now mini view
- Power filter by text topic
- Power filter by topic style
- Find next or previous icon marker
- Add attachments via drag-and-drop
- Preview for file hyperlinks
- Tool tips for resizing topic images
- Close control for map tabs
- Quick help for keyboard shortcuts
- Confirm before application exit
- Ability to stop searches
- Scroll to content after filtering
- Auto check for updates
- Topic fill gradients
Let’s review some of the functionality in greater depth.
Drag-and-drop text markers: in the past you could use your mouse to drag-and-drop icon markers from one topic to another. Now it’s possible to do the same with text markers. This applies to any text marker but also task information like start date, due date, duration, and resources.
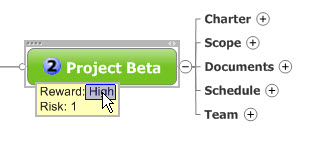
Apply quick filter by icon marker: now there’s a faster and easier way to filter content in your maps. Simply right-click on any icon marker and select quick filter on the context menu. You’ll have the option to either show or hide topics with the selected icon marker.
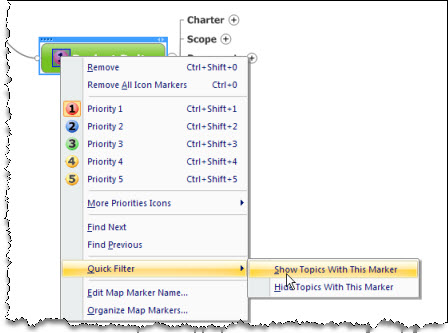
Collapse branch or map: this fix is an amazing improvement. In the past when you collapsed a map or an individual branch, it would simply close that branch and hide the subtopics from your view. Now, when you collapse the map or branch every item inside is collapsed including all the descendants, callouts, relationships, and boundaries. As a result, when you open the branch back up again, you only see the next level of topics, one level at a time.
Also, you can use the keyboard / mouse combination of shift-clicking the +/- symbol to expand or contract all topics within the branch. Use the control key and click the +/- symbol to incrementally expand the branch one level at a time.
In the past, I’ve used a variety of workarounds to get around this. I’m confident this will make you more productive as you navigate your maps.
Pan and Zoom is now mini view: in the view tab, the pan and zoom option has been changed to be mini view you can turn this on for each map the settings do not apply for the entire application. The mini view is docked on the lower right-hand side of your screen. It no longer zooms but it displays the full map in the mini view and makes it easier to navigate to any section of the map by dragging and dropping the square inside the mini view.
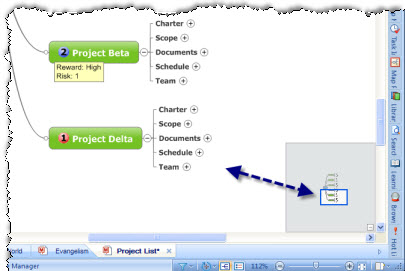
Power filter by topic text: you can now enter text inside your power filter options to let you search for in return any topic that contains the criteria that you have entered. This fix also applies to power select and power bookmark.
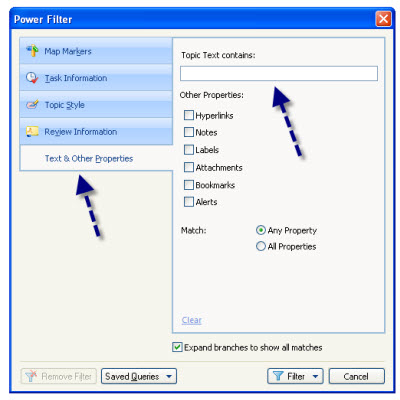
Power filter by topic style: is now also possible to filter by topic style. This fix also applies to power select a power bookmark.
Find next or previous icon marker: when you right-click on any icon marker you can select the option to either find next or find previous which will help you navigate your maps. For instance, right-click on a red flag and you can use this option to navigate all around your map to see all of the topics that have been marked with red flags.
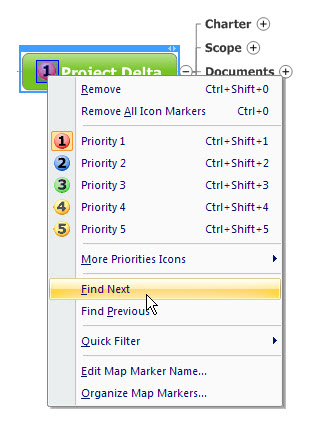
Show command for file hyperlinks: when you right-click on a hyperlink reason you option called show in Explorer that lets you open up your Windows file Explorer to display the file where it is stored. If your file is stored inside Mindjet Catalyst you will see an option called show in workspace.
Resizing topic images: now when you select a topic’s image and adjust the size you will see a new tool tip that displays the actual dimensions of the image. This tool tip will help you adjust the images to be the exact dimensions that you desire.
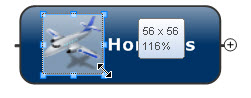
Close control and map tabs: when you have multiple maps open may appear as tabs inside MindManager. Now on each tab will be in X that lets you close that map.
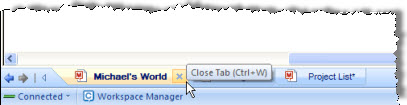
Quick help for keyboard shortcuts: when you install this update we’ve added a new option in the quick access toolbar that displays all of the keyboard shortcuts for MindManager.
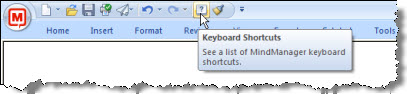
Confirm before application exit: there will be a new confirmation when you close MindManager to prevent accidental closures. This is an option that can be turned on or off in MindManager’s options.
Ability to stop search: there is now an ability to stop a search while it is in process.
Scroll to content after filtering: after applying a filter in some cases you are left looking at a blank screen. This fix applies an algorithm that will scroll the map to the nearest text or topic.
Autocheck for Updates: You no longer have to wonder or manually check. MindManager will notify you when new updates are available.
Topic Fill Gradients: Want sexier topic colors? Great, we’ve added gradients to spice up your maps. Don’t care for the new look? You can turn this option off in Visual Effects tab in the MindManager Options window.
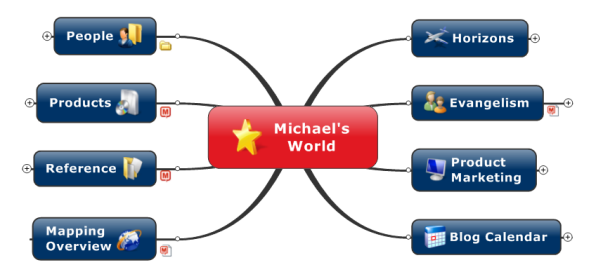
Wow, that’s a lot, right? Our development team has been hard at work to make your mapping experience the best the world has to offer!
For more information and release notes, check Mindjet’s Support page!