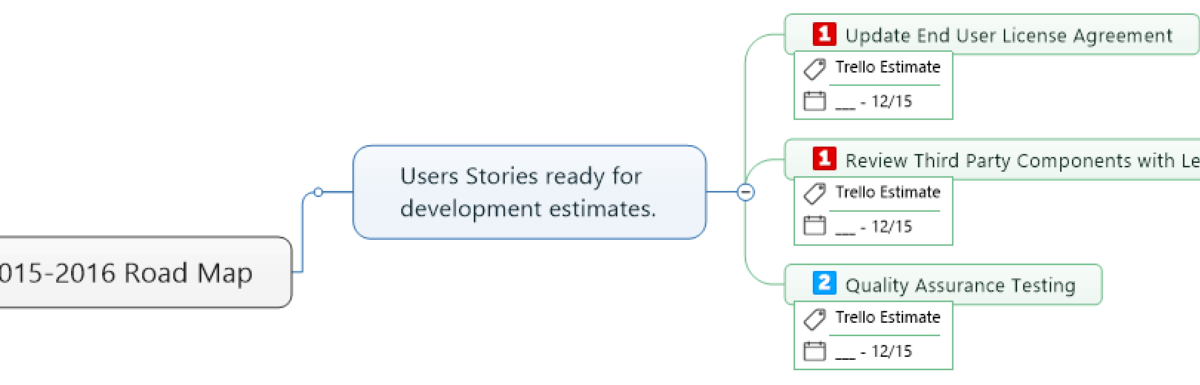Zapier とは
Zapier はサポートされている 2 つのアプリケーションを自動で接続するためのオンラインツールです。Zapier を使用すると、MindManager マップとお気に入りの生産性にまつわるアプリを活用し効率を高めることができます。
多くのMindManagerユーザーは、プロジェクトやタスクプランの作成にマップを活用していることと思います。Zapier による連携により、MindManager ユーザーは、選択したマップトピックまたはタスクデータを 700 以上の他のアプリケーション (数十のプロジェクトおよびタスク管理アプリケーションを含む) に送信したり、マップで照会されたサードパーティデータを受信したりすることができます。
プロジェクト管理
- Trello
- Asana
- Todoist
- Basecamp
- Salesforce
- GitHub
- Jira
電子メール/メッセージング
- Gmail
- Slack
- MailChimp
ソーシャルメディア/出版
- WordPress
オフィスツール
- Dropbox
- Google Drive
- ZenDesk
- Google Docs
- Office 365
Zapierは、お客様の統合要件をサポートするために無料および有料のプランを提供しており、新しいZapier対応アプリケーションも頻繁に追加されています。詳しい情報や、お気に入りのアプリケーションがサポートされているかどうかは、Zapier.comをご覧ください。
MindManager を Zapier で使用するには
MindManager を使用して、マップやフローチャートを使用してプランを作成し、トピック (およびそれらに含まれるデータ) を以下のように Zap します。
- TrelloやBasecampのようなお気に入りのタスク管理アプリケーションでのタスクの割り当て
- トピック情報に基づいて電子メールを生成
- チームで共有できるGoogleドキュメントの作成
その他にも、Zapierを使ってMindManagerのタスクデータを活用する方法はたくさんあります。
例えば、地図データをTrelloと共有する場合を考えてみましょう。
1.プロジェクトのマップを作成
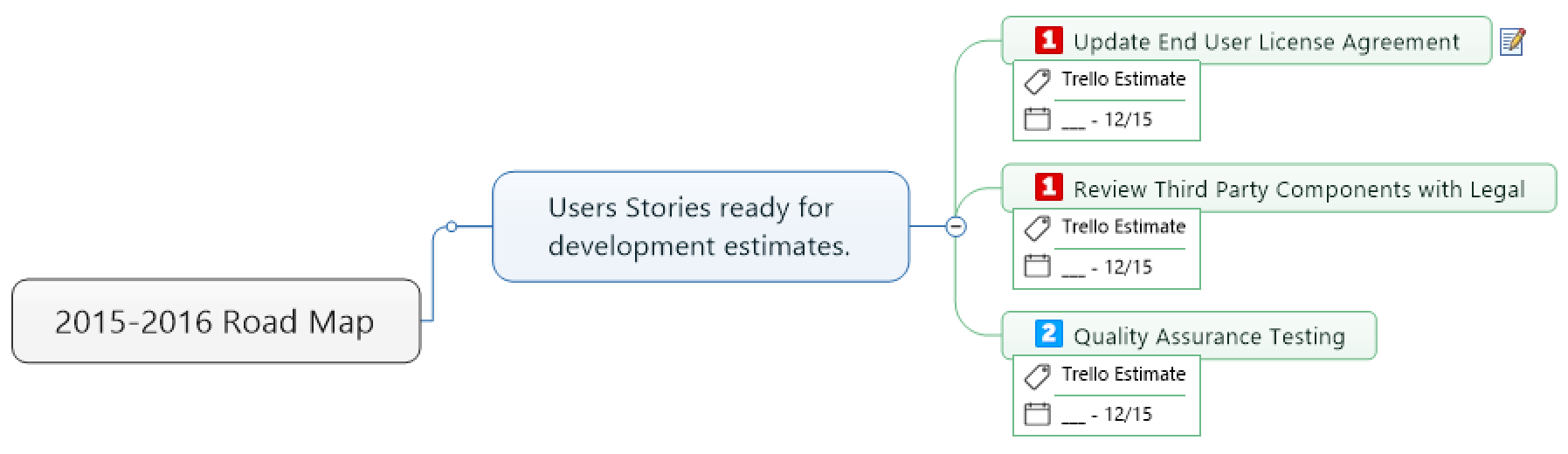
開始日や期限、進捗状況や優先順位の高い人、マイルストーンなど、関連するマップデータを含める。
トピックタグ、リソース、メモ、ハイパーリンクなど、チームが時間通りにタスクをこなすために必要なものを追加できます。
2.Zap の設定
トピックをボードに、サブトピックをカードに変換して、関連するすべてのトピックデータをMindManagerからTrelloに転送できるようにしたい場合があります。 Trelloボードを作成するための Zap と、そのボード内にカードを作成するための Zap を構築するだけです。
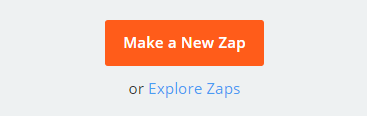
3.トピックデータを Zap
マップ上で Zapier ボタンをクリックすると、選択したコンテンツがTrelloに直接送信され、必要に応じてチームをアップデートしたり、タスクを割り当てたりすることができます。
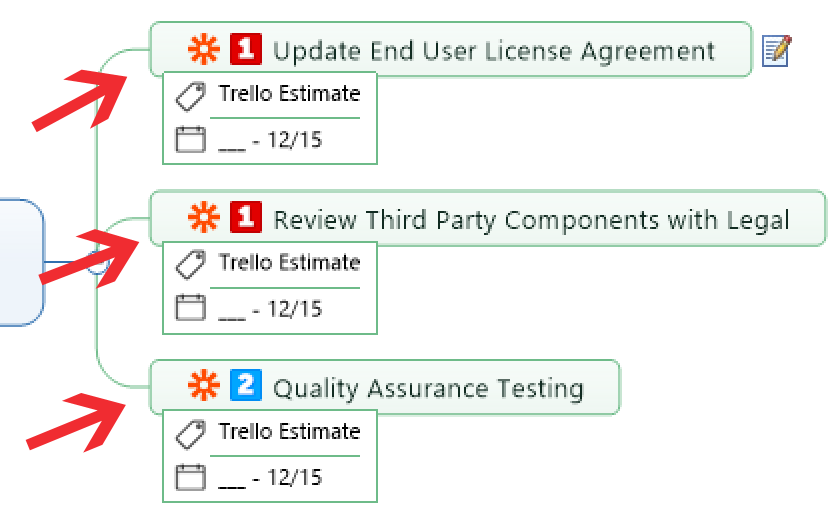
4.結果
このTrelloボードには、MindManagerのマップからZapされたトピックデータが個々のカードに表示されています。
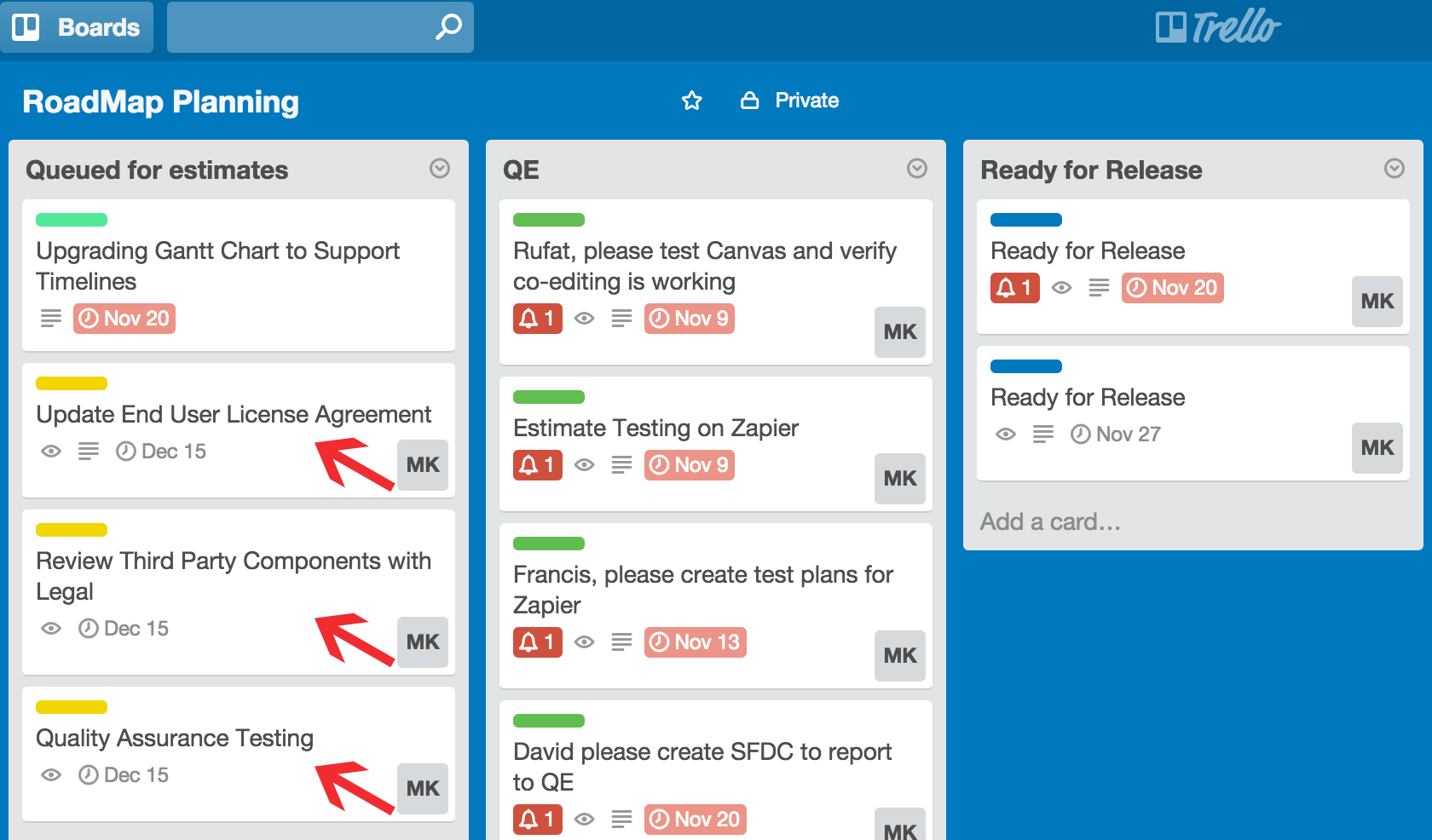
注:Zapierおよび参照する他のアプリケーションは、現在ローカライズされていない場合があります。画面上で正確なガイダンスを提供するために、Zapierや他のアプリケーションの画面上のプロンプトを参照する画面上のテキストプロンプトや画面キャプチャは英語で表示されます。
Zapierを始めるには
Zapierを使うには、まずセットアップ(アカウントの接続とZapの作成)を行います。セットアップが完了したら、お気に入りのアプリケーションにマップトピックを送信したり、お気に入りのアプリケーションからマップデータを受信したりすることができます。
Zapierのセットアップ
注: MindManager の Zapier 機能は、MindManager Enterprise のみアクセスできます。
Zapとは
Zap は、If/thenルールに従った自動化です。 各Zap は、トリガアプリ (Zap が送信されるアプリケーション) とアクションアプリ (Zap が送信されるアプリケーション) の 2 つのアプリケーション間の接続を介して動作する 1 つのトリガ (「これが発生した場合」) と 1 つのアクション (「次にこれを行う」) で構成されます。
Zapierを使用するには、以下が必要です。
- サポートされている2つのアプリケーションをZapierで接続する (ここでは、MindManagerと別のZapierサポートアプリケーション)。
- 作成する各Zapのルールを設定する。
MindManager アカウントの作成
Zapierを使用するには、まずMindManagerアカウントを作成する必要があります。このアカウントは、Zapierによるマップへのアクセスを許可するために使用されます。
注:MindManager アカウントのセットアップや Zapier の使用には、オンラインアクセスが必要です。
1.次のいずれかを実行します。
[タスク] タブの [タスクの送信先] グループで [Zapier] ドロップダウンをクリックし、[アカウントの設定] をクリック
または
[詳細] タブの [Zapier] グループで [Zapier] ドロップダウンをクリックし、[アカウントの設定] をクリックします。
注:既に MindManager アカウントを作成している場合は、[サインイン] をクリックして手順 3 に進みます。
2.[アカウントの設定] ダイアログで、次のように入力します。
- 名前
- 電子メール
- パスワード
- または、Google+ を使用してサインインします。
3.[サインイン] をクリックして、Zapier アカウントを作成します。
4.MindManager アカウントがセットアップされると、確認メッセージが表示されます。
Zapier アカウントの作成
MindManager アカウントを作成したら、Zapier にもアカウントを作成する必要があります。
1.以下のいずれかを行います。
[MindManager アカウントの確認] ダイアログ ボックスで [起動] をクリックして、指定のブラウザで Zapier Web サイトを開きます。
または
指定のブラウザで Zapier Web サイトに直接移動します。
2.Zapierのウェブサイトの指示に従ってアカウントを作成します。すでにアカウントを持っている場合は、ログインします。
両方のアカウントを作成すると、Zap を作成できるようになります。
Zap の作成
Zapierの設定は、Zapierのウェブサイトでガイド付きのステップバイステップのプロセスで行われます。Zapierを使ってリンクできるアプリケーションは何百もあるため、Zapの作成は、接続したいアプリケーションによって異なります。
テストケースとして、MindManagerとTrelloの間にZapを設定する方法を見てみましょう。
注:Zapierは現在ローカライズされていません。画面上で正確なガイダンスを提供するために、Zapierの画面上のプロンプトを参照するテキストや画面キャプチャーは英語です。
1.Zapierのナビゲーションバーで、[Make a Zap]をクリックします。Zapierのインターフェースで、トリガーとアクションを選択するよう求められます。
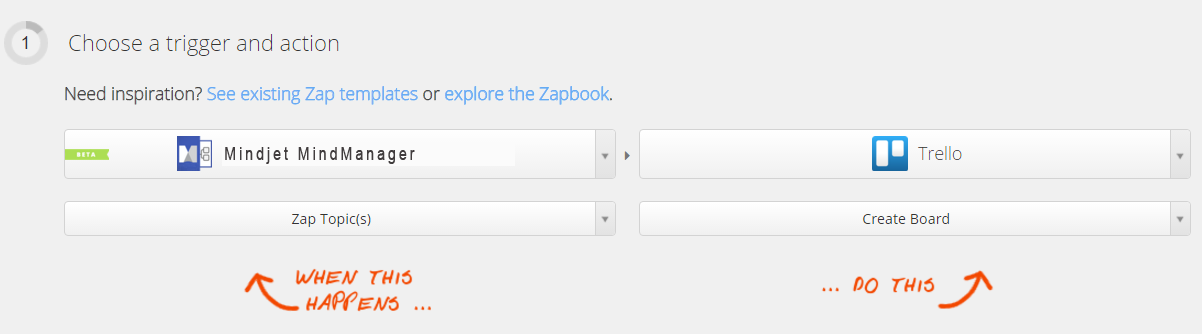
はじめに
トリガーアプリの選択: MindManager から別のアプリにトピック情報を送信できるZap を作成する場合、トリガーアプリは常に MindManager です。
アクションアプリの選択:MindManager マップのトピックデータを送信するアプリ(例えば Trello)を選択します。
次に
トリガーの選択:Zapier対応アプリケーションの中には、さまざまなトリガーアクティビティを選択できるものもありますが、MindManagerを選択した場合は、Zap topicsという1つの選択肢が表示されます。
アクションの選択:発生させるアクションを選択します。 候補となるアクションは、リンク先のアプリケーションに応じて異なります。 例えば、アクションアプリが Gmail の場合
- Gmail の場合、「メールを送信」 (マップトピック情報を含むメールメッセージを作成して送信) または「下書きを作成」 (マップトピック情報を含むメールメッセージを作成するが、送信しない) を選択できます。
- Evernoteでは、”ノートの作成”、”タグの作成”、”リマインダーの作成”、”ノートへの追加 “のいずれかを選択できます。
- Slackでは、”ダイレクトメッセージを送る “または “チャンネルメッセージを送る “が選択できます。
注:上の例ではTrelloにリンクしているので、”Create Board “を選択します。 これにより、Zapped to Trelloのトピック情報を使って、新しいTrello Boardが作成されます。
2.アカウントの接続
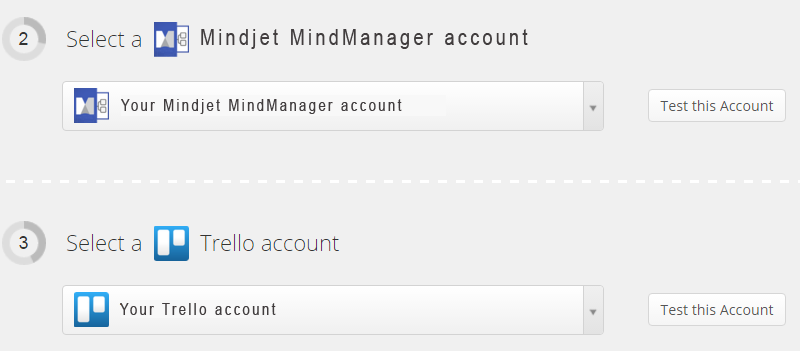
MindManager アカウントの選択
- Zapierがアクセスできるように、MindManagerアカウントを接続します。
アクションアプリケーションのアカウントを選択
- アクションアプリケーション用に持っているアカウントにZapierを接続して、アクセスを許可します。
注:ここでは、Trelloのアカウントに接続します。
アカウントをテストする
アカウントがZapierによって正しくアクセスされていることを確認するために、「Test This Account」ボタンをクリックします。
注:テストを省略することもできます。
3.トリガーフィルターの設定
次に、トリガーフィルターの設定を行います。 Zapierでは、条件を設定して、その条件が満たされた場合にのみZapが起動するようにできます。
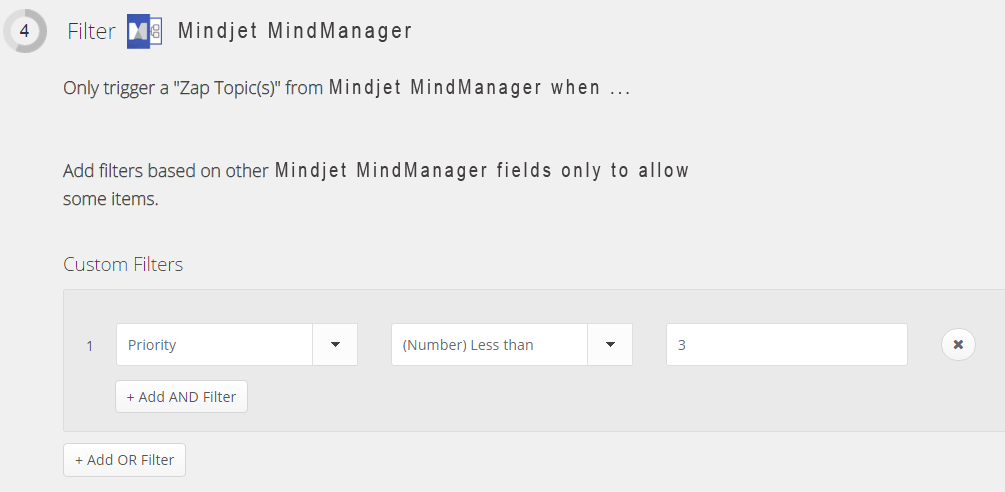
最初に
[フィルター]セクションで、[+カスタムフィルターの追加]をクリックします。[フィルタの追加] セクションが開き、3 つの入力フィールドが表示されます。
- フィールド: トピックテキスト、期限、タグ、優先度、リソース、ノート、ハイパーリンク、 サブトピックテキスト、マイルストーン、進行状況、開始日などの MindManager トピック情報の一覧から選択できます。フィルタとして使用するトピック情報を選択します。
- 条件: 「値」に入力された内容のパラメータを設定することができます。たとえば、値に日付が含まれている場合、条件を(日時)より大きい、(日時)より小さい、(日時)と等しい、のいずれかに設定することができます。
- 値: トピック情報を Zap 可能にするためにフィールドが満たすべき特定の値を入力できます。これには、テキスト文字列、日付、または数値を指定できます。
使用する基準を選択します。フィルターを作成すると、この Zap を使って送信したいすべてのトピックが、フィルターで定義された基準を満たす必要があり、そうでない場合は Zapier のエラーメッセージが表示されます。
上記の例では、選択したトピックの優先度マーカーが1または2の場合にのみ、MindManagerからTrelloに Zap が送信され、新しいカードが作成されます。優先度が低いトピックはZapされません。
注:Zap 作成時にフィルターを設定したり、後からZap を編集してフィルターを追加・変更することができます。
4.アクションのカスタマイズ
MindManager のトピック情報をアクションアプリのターゲットフィールドに合わせることで、アクションをカスタマイズできます。
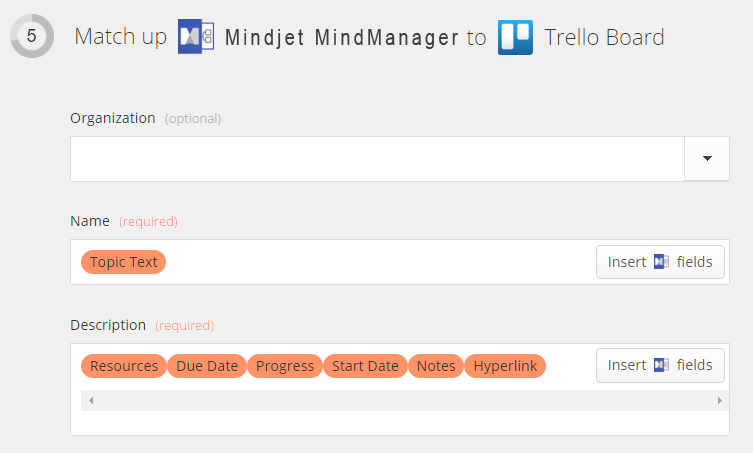
注:上記のTrello Board Zapでは、組織名は省略され、新しいボードの名前にはTopic Textが使用され、ボードの説明には、トピックに含まれるリソース、トピックの開始日と期限、ノートやリンク、トピックの現在の進捗状況が含まれます。
Zap を送信すると、MindManager 情報が送信され、アクションアプリケーションで使用されます。情報がどのように使用されるかは、アプリケーションと、このステップで Zapier に与えた指示によって異なります。各アプリケーションは、情報フィールドの特定の選択を提供し、一部は必須で、他はオプションです。
- いくつかのフィールドには、情報を入力する必要があります。
- その他のフィールドには、MindManager トピックデータのドロップダウンメニューが含まれます。 フィールドの挿入] ボタンをクリックしてオプションにアクセスし、フィールドに関連付けるものを選択します。
- トピックテキスト
- 期限
- タグ
- リソース
- 優先度
- ノート
- ハイパーリンク
- サブトピックのテキスト
- すべてのブランチ情報(すべてのトピックとサブトピック情報、ブランチのすべてのマーカーを含む
- マイルストーン
- 進捗状況
- 開始日
例えば、MindManager のマップトピックから Trello ボードを構築するZap を作成する場合、3 つのフィールドが提供されます。
- 組織 (オプション)
- 名前(ボードの名前、必須
- 説明 (ボードの説明、必須)
注意:MindManagerのマップデータをアクションアプリケーションのフィールドに合わせたら、マップトピックには指定されたタイプのデータがすべて含まれていなければならず、そうでない場合はZapierのエラーメッセージが表示されます。右のTrelloの例では、トピックに「Due Date」が設定されていない場合、そのトピックをZapしようとするとエラーメッセージが表示されます。
5.Zap をテスト
アクションをカスタマイズしたら、Zap をテストします。
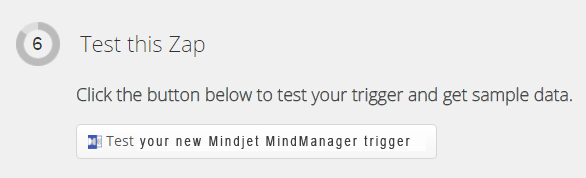
[テスト] ボタンをクリックします。
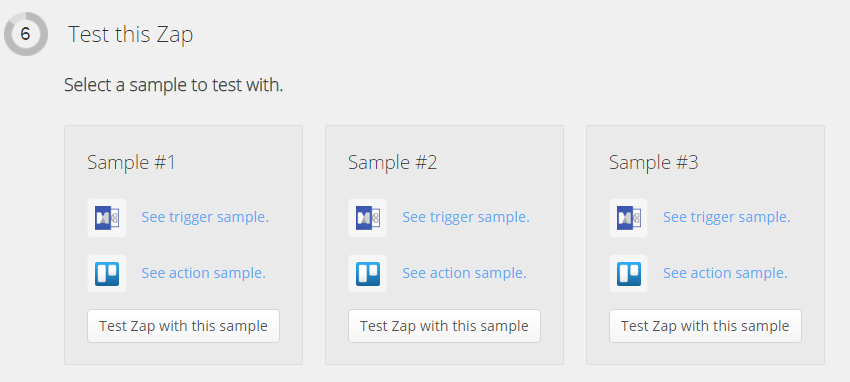
注: このテストを正常に完了するには、MindManager マップに戻ってトピックを Zap する必要がある場合があります。
- Zapierは、テストするための1~3のサンプルを提供します。
- [See trigger sample (トリガーのサンプルを見る)] をクリックして、Zap に含まれるトリガーデータを確認します。
- [see action sample(アクションのサンプルを見る)]をクリックして、Zap で実行されるアクションを確認します。
- [Test Zap with this sample (このサンプルの Zap をテストする)] をクリックして、Zap のテストを実行します。
- テストが成功した場合は、通知が届きます。
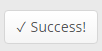
- Zap が成功しなかった場合は、特定の問題を指摘し、次に何をすべきかを示すエラーメッセージが表示されます。
- テストが成功した場合は、通知が届きます。
6.Zap に名前を付けて有効化
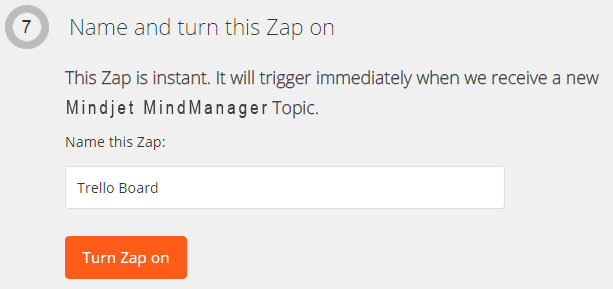
多くの人は複数の Zap を設定します。
- 例えば、MindManagerのトピックデータをTrelloカードに変換するためのZap と、Gmailでリマインダーメールを送信するためのZap を作成することがあります。
- また、Trelloカードを作成するためのZap、Trelloボードを作成するためのZap、Trelloリストを作成するためのZapなど、同じ用途で複数の種類のZapを設定することもあります。
異なるZap を追跡するために、それぞれの Zap に固有の名前を付けてください。
注:ここでは、MindManager のトピックデータを使用して Trello の新しいボードを作成する Zap を作成したので、”Trello Board” という名前を検討します。
[Turn Zap on(Zap を有効にする)]をクリックして有効化します。
注: Zapier を使用して送信されたデータは、マップに同期されません。 マップを変更しても、Actionアプリでは更新されません。情報を更新するには、Zapを再送信する必要があります。
Zapierダッシュボード
Zap の設定が完了すると、Zapier ダッシュボードに指定した名前で表示されます。これで、MindManagerのトピックから Zapier を利用することができます。
複数の Zap をセットアップした場合、ダッシュボードを使用してそれらを管理します。
- Zap のオン/オフ
- Zap の削除
- 新しい Zap の作成
- 有効化する前の Zap 下書きの保存
- アカウント使用状況の追跡
マインドマップをフローチャート、
ガントチャートまで変換し管理する
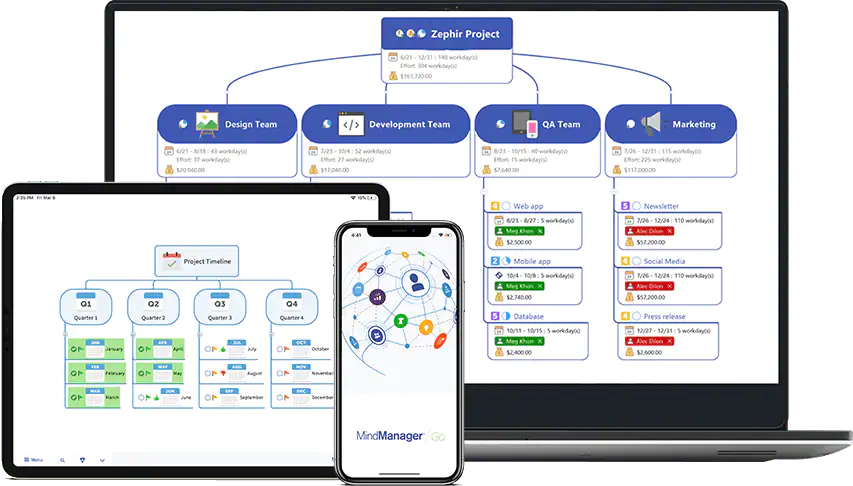
個人はコチラから
法人はコチラから
この記事は、What is Zapier? および Zapier set-upを翻訳したものです。