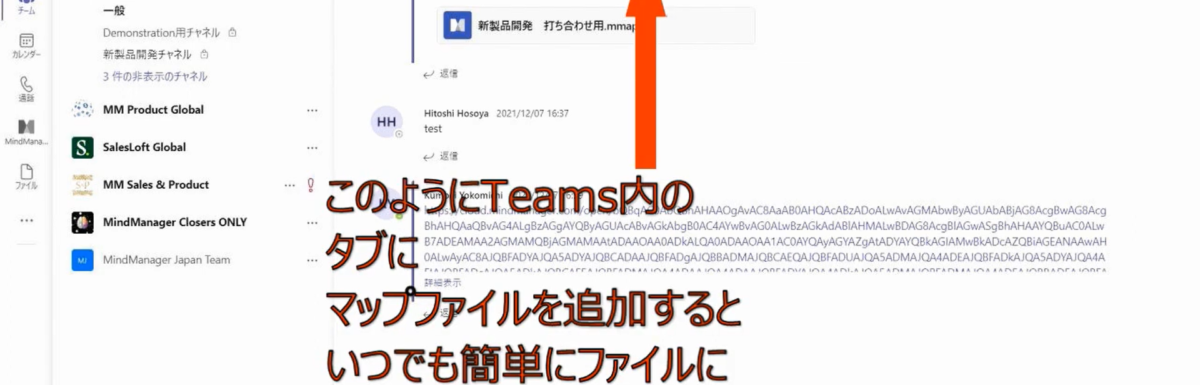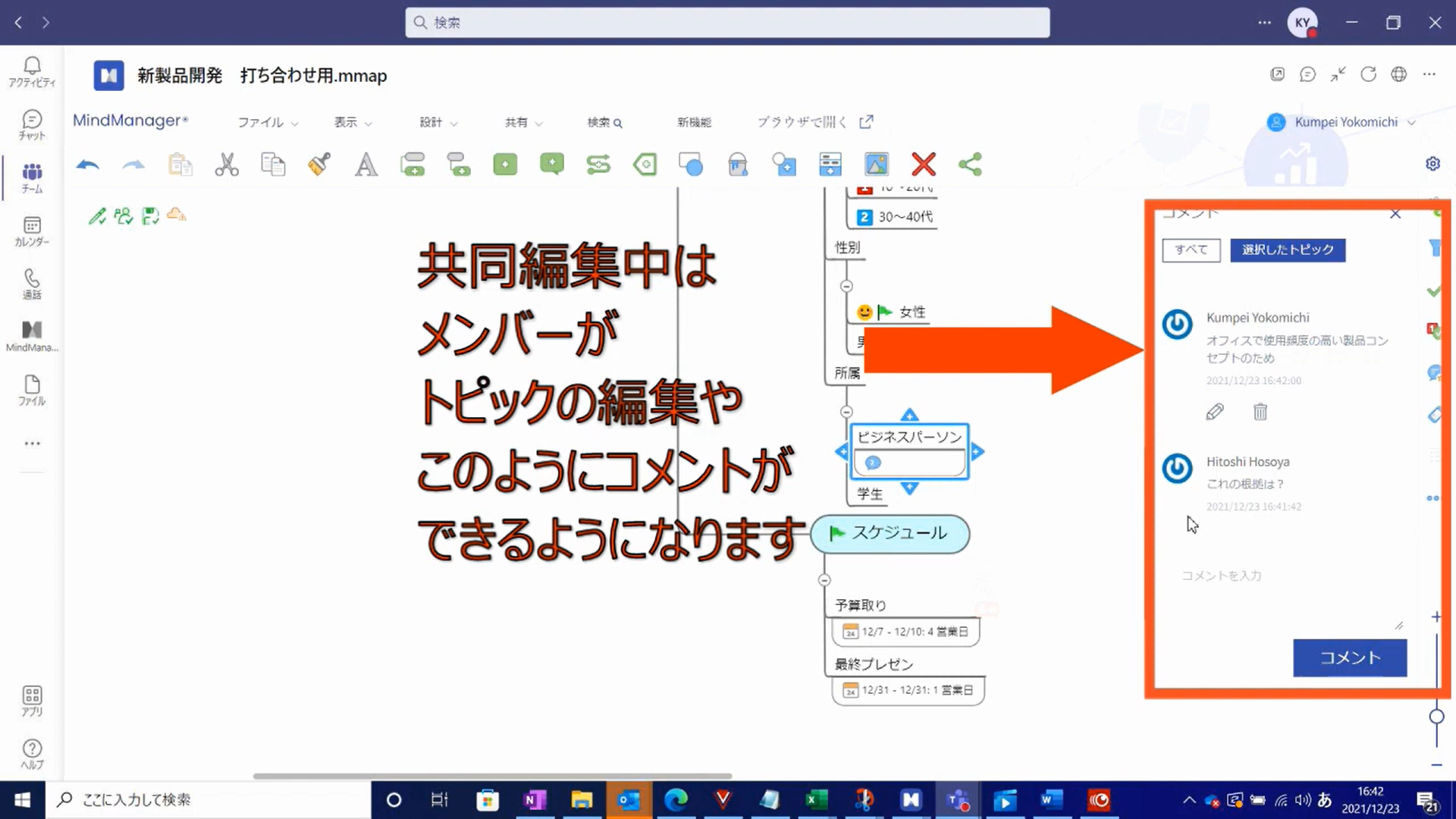MindManager の Teams 版 MindManager for Microsoft Teams でミーティングや打ち合わせをより効率的にする方法を紹介します。
1. Teamsのチームチャネルのタブに『打ち合わせ用』マップを固定する
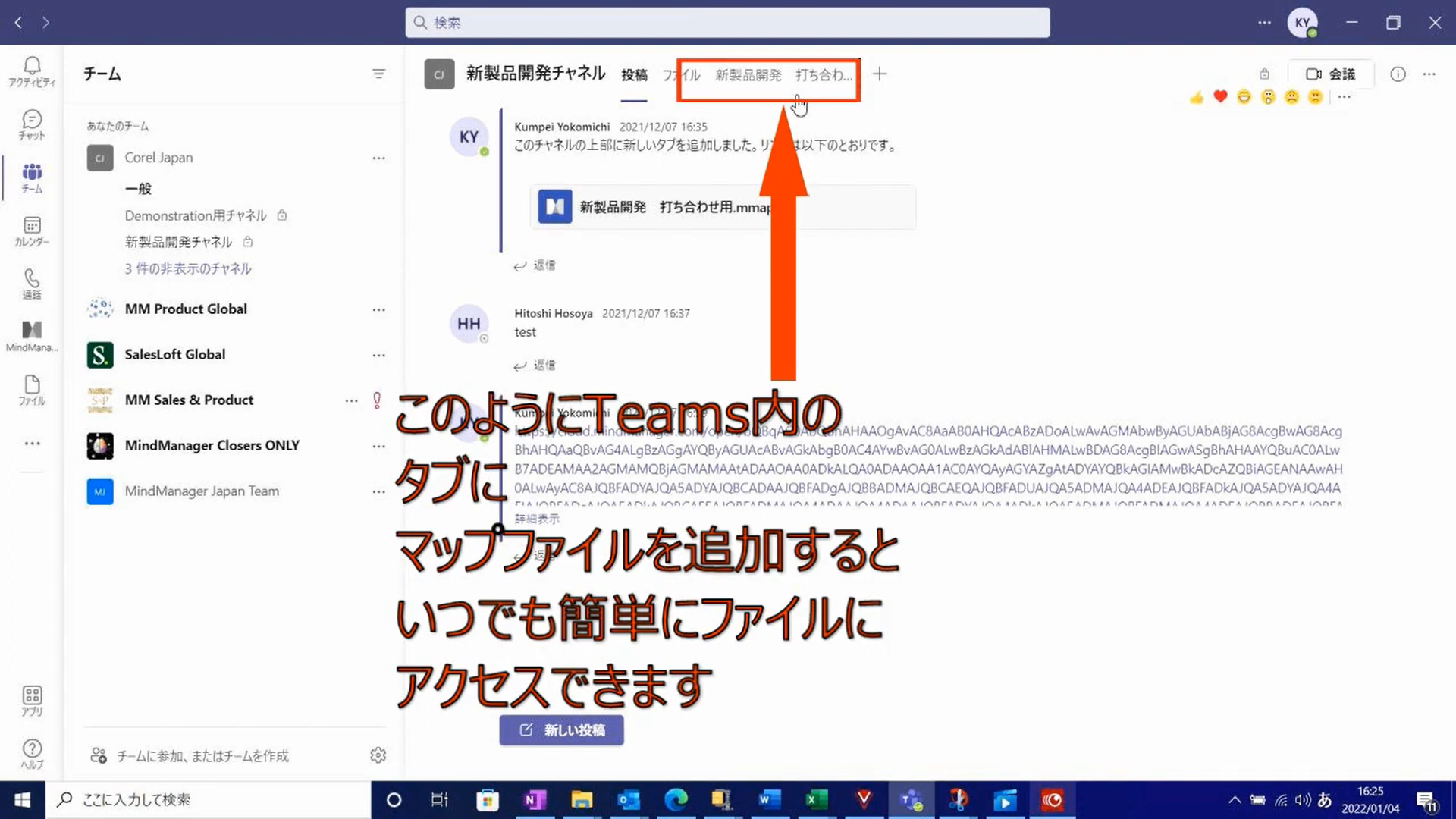
MindManager for Microsoft Teamsは社内の共有フォルダにマップファイルを保存すると、チームのチャネルに打ち合わせ用のマップを固定することができます。そうすることで、ミーティングのたびに『保存しているフォルダを探す』>『ファイルを開く』>『チームで共有する』というファイルへのアクセスするための手間を省くことができます。
2.チームメンバーで共同編集ができる
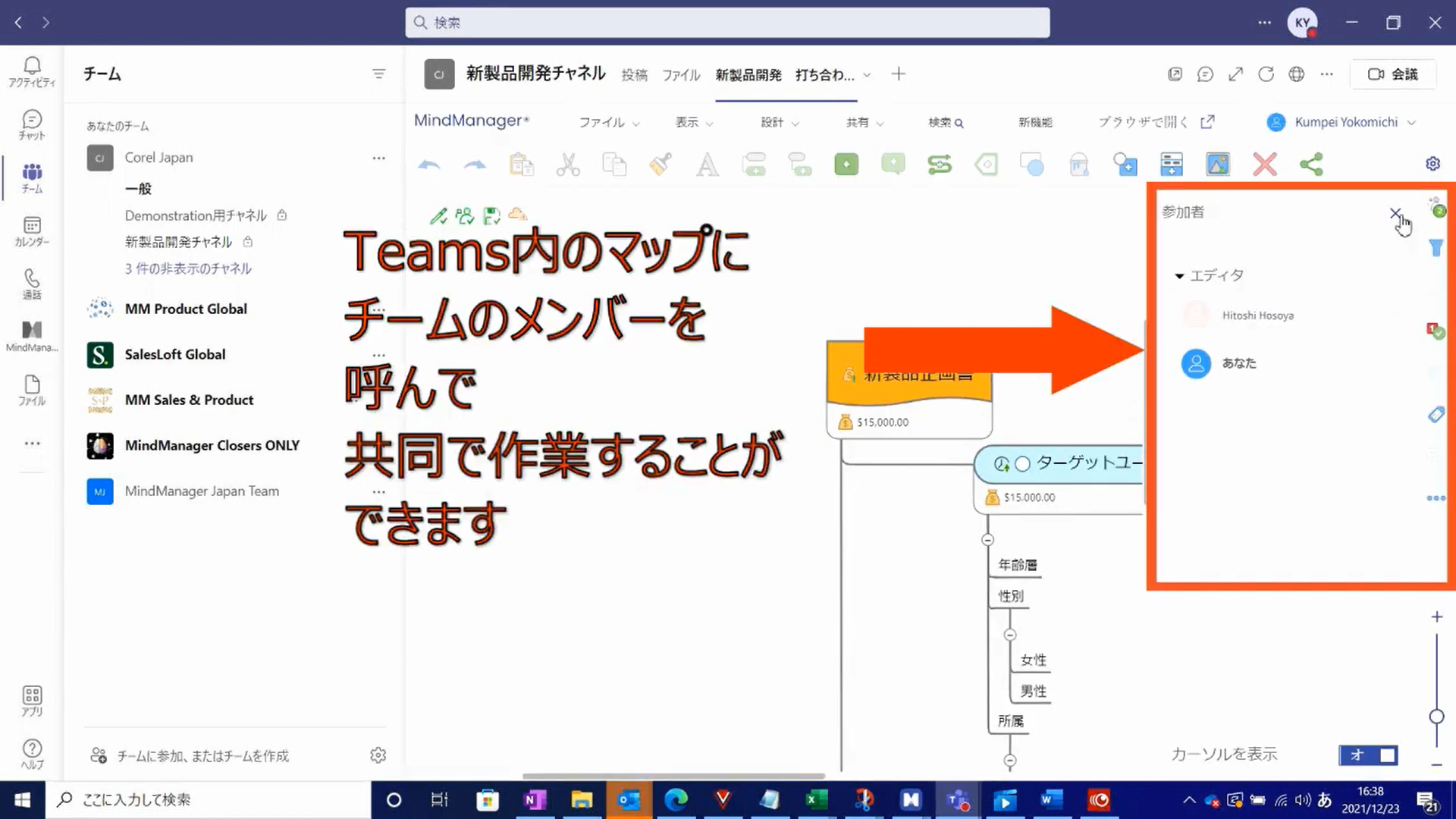
このチャネルに参加しており、ファイルの保存先にアクセスできるメンバーとはいつでも簡単に共同編集ができるようになります。[参加者]に参加者名が出てくるので誰がこのマップにアクセスしているかすぐに分かります。
3.ホワイトボードとしての活用
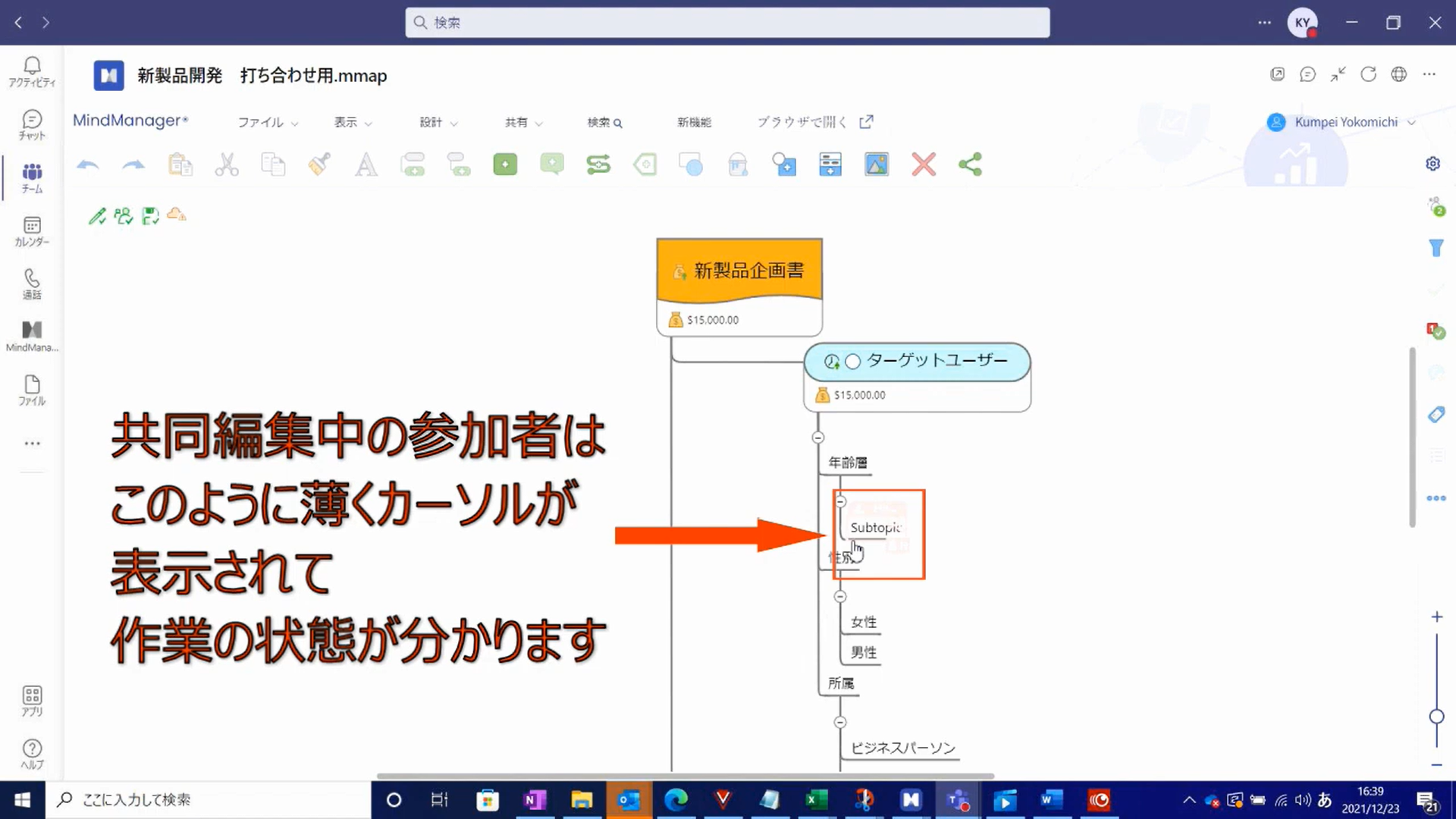
[共同編集]中はマップに参加しているメンバーは自分でマップ作成をするのと同様にトピックへの記入やコメントをすることができます。進捗管理もできるため、プロジェクトの進行具合をメンバーに確認することもできます。つまり、ホワイトボードで意見を求める作業を、Teamsを通すことで離れた場所で個々のデバイスから実行できるようになります。
4.プレゼンテーションモード

メンバーにMindManager for Microsoft Teamsで作った資料をプレゼンしましょう。
[プレゼンテーションモード]だと個々のトピックを強調して選択できるため、自分が伝えたいメッセージが明示化されます。画面共有をしてプレゼンを実施してMindmanagerの特長である階層的に整理された情報をメンバーに共有しましょう。
5.まとめ
よりメンバーや組織での効率的な会議を行う場合、【MindManager for Microsoft Teams】を『ホワイトボード』代わりに使用することで、メンバーに会議前後に進捗報告を記入してもらったりすることなく、タイムリーに「議事録作成」と「意見交換」を実行することができます。是非ともチームの作業効率を上げるためにも【MindManager for Microsoft Teams】
を使ってみてください。
30日間無料トライアル実施中
現在MindManagerの30日間無料トライアルを実行しております。こちらのトライアルに登録してもらうと、期間中はデスクトップ版の利用は当然ながら、Web版、Teams版全てが無料で試すことができます。先ずはコストを掛けず無料で製品を評価してみてください。
マインドマップをフローチャート、
ガントチャートまで変換し管理する
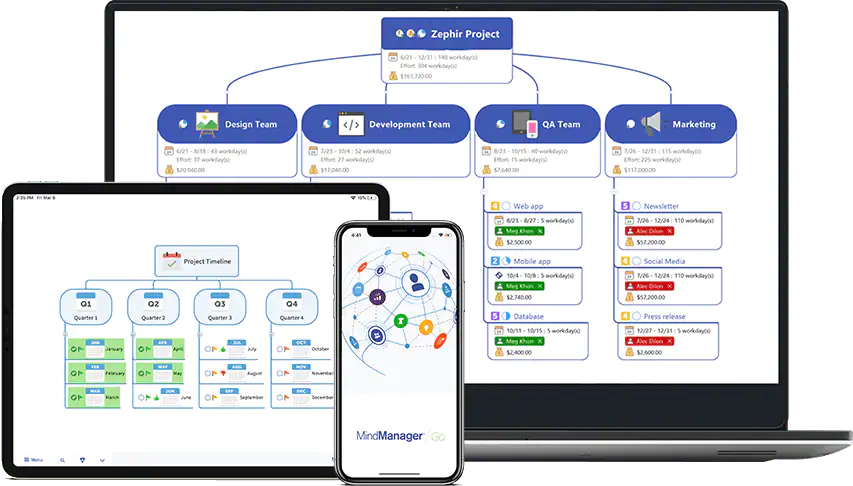
個人はコチラから
法人はコチラから